おかげ様でミシンレンタル屋さん公式Youtube登録者数1万人を突破!
ミシンの使い方や裁縫レシピを公開しています☆
よろしければぜひチャンネル登録を♪
ミシンレンタル屋さんYoutubeチャンネル
ミシンのレンタルご予約は下記サイトより行えます☆
ミシンレンタル屋さん
----------------
こんにちは。ミシンレンタル屋さんです。
当店が取り扱っておりますレンタルミシンの中でも特に人気のある機種は、刺繍ミシンとなっております。
家庭用ミシンでありながら綺麗な刺繍をすることができるため、満足度も高くとても人気があります。また、高価格帯のミシンとなっておりますので、買う前に1度使って実際の使用感を試してみたいなど、様々な理由からご利用をいただいております。
そこで今回は、刺繍ミシンについて詳しくご紹介していきたいと思います。
「オリジナルの刺繍はできないの?」「漢字の刺繍はどこまで出来ますか?」「刺繍データのダウンロードサービスはレンタルミシンでも利用できる?」など、お客様からよくあるご質問を元に、まとめてご紹介していきますので、ぜひご参考ください。
刺繍ミシン「FE1000」の基本的な使い方

FE1000の使い方については、過去のブログで詳しくご紹介しておりますのでそちらをご参考ください。
【ブラザーミシン「FE1000」を使って刺繍をするやり方】はこちらからご確認いただけます。
【刺繍ミシン「ブラザーFE1000」の文字刺繍のやり方と仕上がりのご紹介】はこちらからご確認いただけます。
刺繍ミシン「parie」の基本的な使い方

parieの使い方については、過去のブログで詳しくご紹介しておりますのでそちらをご参考ください。
【刺繍ミシン「ブラザー parie」上糸・下糸の準備のやり方】はこちらからご確認いただけます。
【刺繍ミシン「ブラザー parie」の刺繍のやり方】はこちらからご確認いただけます。
刺繍ミシン「FE1000」と「parie」の違いについて
当店ではブラザーさんから出ている「FE1000」と「parie」を取り扱っております。
どちらも使いやすい機種となっておりますので、刺繍ミシンが初めてだという方でも、問題なく操作できるかと思います。刺繍の出来上がり具合を比べてもほぼ同じですので、刺繍自体の差はほとんどないと言えるでしょう。
この2機種の違う点は、それぞれの性能や操作性、内蔵されている刺繍データなどになってきます。
そこで、2つの機種を比較し、その違いをご確認いただければと思います。
2つの基本的な違い
| 比較項目 | FE1000 | parie |
| 型番 | EMV8103 | EMM1901 |
| サイズ | 27.8×39.5×17.5cm(刺繍機無し) 27.8×55.0×21.5cm(刺繍機付き) |
30.7×41.9×19.4cm(刺繍機無し) 30.7×52.2×21.8cm(刺繍機付き) |
| 質量 | 6.2kg(刺繍機無し) 7.5kg(刺繍機付き) |
7.1kg(刺繍機無し) 8.6kg(刺繍機付き) |
| 液晶パネル | モノクロ表示 | カラー表示 |
| レンタル価格 | 3泊4日〜 5,480円〜 |
3泊4日〜 5,980円〜 |
parieはFE1000よりも後に発売された刺繍ミシンとなります。
その為、液晶がカラーになったり操作がより行いやすくなっております。
2つの刺繍機能に関連した違い
それでは、刺繍についての詳細を比較してご紹介したいと思います。
内蔵されている刺繍模様などが違ってくるため、あらかじめご確認ください。
| 比較項目 | FE1000 | parie |
| 最大刺繍エリア | 10×10cm | 10×10cm |
| 付属刺繍枠 | 1種類 (10×10cm) |
1種類 (10×10cm) |
| パソコン接続 | × (USBメモリ使用) |
× (USBメモリ使用) |
| 刺繍カード読み込み (別売りの刺繍カードの使用) |
○ | × |
| 刺しゅうPRO対応(※1) | ○ | ○ |
| キャラクター刺繍ダウンロード対応(※2) | ○ | ○ |
| かな、カナ、限定漢字 | 3書体(大・小) ひらがな、カタカナ、一部の漢字の刺繍ができます。 |
3書体(大・小) ひらがな、カタカナ、一部の漢字の刺繍ができます。 |
| 英数 | 5書体 アルファベットや数字を刺繍できます。 |
7書体 アルファベットや数字を刺繍できます。 |
| 文字配列 (文字の配列を水平や斜め円弧に設定する) |
× | ○ |
| 文字間隔 (文字の間隔を広げたり、つめたりする) |
× | ○ |
| 文字サイズ選択 (文字の大きさを選べる) |
○ | ○ |
| マイカスタムデザイン (ミシンの液晶画面を使ってオリジナル刺繍模様を作成する) |
× | × |
| 内蔵クラフト刺繍 (内蔵されている刺繍模様) |
56模様(※3) | 80模様 更にatsumiさん監修の刺繍模様25模様 (※4) |
| 文字追加サービス (無料ダウンロードできる2750種類の文字データ) (※5) |
× | ○ |
(※1)別売りの刺繍データ作成ソフト「刺しゅうPRO」というものがございます。詳しくは下記にてご紹介します。
(※2)ブラザー公式の刺繍データダウンロードサービス「ハートステッチズ」からダウンロードしたキャラクター刺繍データの取り扱いについて。注意事項等詳しい内容は、下記にてご紹介します。
(※3)FE1000の内蔵されている刺繍模様や文字についてはこちらの操作早見表からご確認ください。
(※4)parieの内蔵されている刺繍模様や文字についてはこちらの各模様ガイドからご確認ください。
(※5)ブラザー公式の刺繍データダウンロードサービス「文字データ追加サービス」の対象機種はEMCシリーズ・EMGシリーズ・EMMシリーズ・EMLシリーズとなります。
以上が刺繍に関連する2機種の違いになります。
内蔵されている刺繍模様やダウンロード等で取り扱える刺繍データも違ってきますので、あらかじめご確認ください。
また、下記にて刺しゅうPROやハートステッチズについて詳しくご紹介していきますので、こちらも合わせてご確認ください。
オリジナル刺繍をする場合には刺しゅうPROが必要

お店のロゴや自分がデザインしたステッカーなど、オリジナルのデザインを刺繍したい場合には、専用の刺繍編集ソフト「刺しゅうPRO」が必要となります。
刺しゅうPROは、刺繍したいデータをパソコンに読み込み、ステッチ方法等を編集することができます。
主な流れとしては…
①刺繍したい原画を選びます。
②アプリケーション「レイアウトセンター」に原画を取り込みます。
③原画データを刺繍データに変換します。
④刺繍ミシンに刺繍データを転送し、刺繍すれば出来上がり。
(データによっては綺麗に刺繍データに変換できない場合があります。)
以上の4ステップとなります。
ステッチ数も面縫い・線縫いそれぞれ数種類用意されているため、ステッチの設定を編集し様々な雰囲気の刺繍データにすることができます。
オリジナルのデザインだけでなく、写真も刺繍データにすることができるので、大切な贈り物などの制作にも向いています。
ただし、気をつけていただきたい点は、刺しゅうPROの対応OSです。
刺しゅうPROに対応したOSは「日本語 Windows Vista®、Windows® 7/ 8/ 8.1/ 10(32または64ビット)」となっております。Macは対応しておりませんので、その他のOSと合わせてあらかじめご確認ください。
刺しゅうPROは現在「刺しゅうPRO10」と「刺しゅうPRO11」があります。より詳しい情報につきましてはブラザー公式ページよりご確認いただくか、直接ブラザーへとお問い合わせくださいませ。
■ブラザー公式ページ「刺しゅうPRO10」
■ブラザー公式ページ「刺しゅうPRO11」
※当店では刺しゅうPRO11のレンタル商品をご用意しております。刺しゅうPRO11をインストール済みのパソコンと、ソフトを起動するための刺しゅうPRO11ソフトウェアキーがセットになった商品となっております。詳しくは製品ページとご紹介ブログをご確認ください。
■製品ページ 「【往復送料無料】DELL Vostro 15 3500 刺しゅうプロ11 インストール済み」
■ご紹介ブログ 「オリジナル刺繍データが作成できる‼︎ブラザー刺しゅうPRO11のレンタルについて」
ブラザー公式の刺繍データダウンロードサービス「ハートステッチズ」について
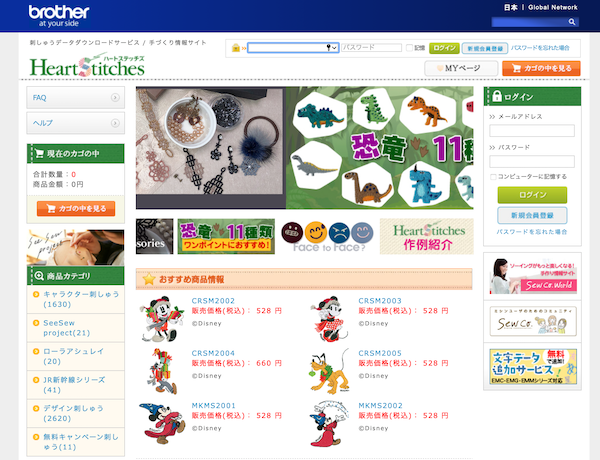
当店で取り扱っております刺繍ミシン「FE1000」と「parie」では、ブラザー公式の刺繍データダウンロードサービス「ハートステッチズ」をご利用いただくこともできます。
ご利用方法と注意事項をご確認の上、より刺繍ミシンをお楽しみ頂ければと思います。
ハートステッチズとは?
ハートステッチズとは、ブラザー公式の刺繍データダウンロードサービスになります。
ディズニーやスヌーピーなどのキャラクター刺繍や、植物や食べ物などカテゴリーごとのデザイン刺繍など、様々な刺繍データを購入して使用することができます。
ハートステッチズを利用するためには、手元にある刺繍ミシンを確認し、ミシンの情報を登録する必要があります。登録したミシンでのみ、ダウンロードした刺繍データを使用でき、登録していない刺繍ミシンではご利用いただくことができませんのでご注意ください。
当店のようにレンタルしたミシンの利用でも、お手元に届いた刺繍ミシンの情報を登録すればサービスを利用することができます。
サービスの利用方法と、ご注意いただきたい点などをご紹介しますので、サービスの利用をご検討中の方はあらかじめご確認ください。
ハートステッチズの利用方法
ハートステッチズを利用して刺繍データをダウンロードするためには、お手元に届いたミシンを確認し「シリアル番号」と「プロダクト番号」を登録して、会員登録(無料)を完了する必要があります。会員登録が完了後、希望の刺繍データを購入しダウンロードすることができますので、ぜひご参考ください。
①ハートステッチズをひらき、会員登録をします。
②会員登録が完了すると、MYページから「会員登録内容変更」を選びます。
③登録するミシンを選択し、シリアルNo.とプロダクトNo.を確認して入力します。シリアルNo.とプロダクトNo.の確認のやり方はこちらのブラザー公式ページからからご確認いただけます。
※登録することができるミシンは5機までとなります。
※シリアルNo.またはプロダクトNo.が間違っていたとしても登録ができてしまうことがあります。間違って登録していた場合、ダウンロードした刺繍データをミシンに差し込んでも、データを利用することができません。ご登録の際には必ず番号を確認し、間違えがないようご確認ください。
④ミシンの登録が完了すると、ダウンロードしたい刺繍データを選んだ際に登録ミシンで使用できるデータであるか確認ができるようになり、ダウンロードが可能となります。
⑤ダウンロードした刺繍データをUSBに保管しミシンに差し込むと、USBから刺繍データを選べるようになります。
(登録したミシンでのみ使用可能です。)
あらかじめ確認しておきたい注意事項
ハートステッチズをご利用いただく前に、確認しておきたい注意事項がいくつかあります。
①登録したミシンでしか利用できない。
ハートステッチズでまず気をつけたい点は、登録したミシンでのみ利用が可能である点です。ダンロードしたデータをUSBに保存し、ミシンに差し込み使用するのですが、登録されていないミシンにUSBを差し込んでもデータを読み込むことができません。
ちなみに、登録できるミシンは5台までとなっております。途中でミシンを買い替えたり、再度当店からミシンをご利用いただく場合などは、新しいミシンの情報を追加登録することで、購入済みのデータを再ダウンロードし使用することができます。再ダウンロードするときに追加料金は必要ないため、データの購入は最初のみで済みます。
②刺繍データによっては使用できない機種もある。
ハートステッチズのページを見てみると、刺繍データを見ることができます。どのような刺繍データがあるのかをあらかじめ確認することができるのですが、登録するミシンに対応している刺繍データであるか確認することができません。
ミシンを登録した後に刺繍データを見ていくと、登録ミシンでの使用が可能かどうか表示がされるようになるため、確認してダウンロードすることになります。
ミシンを登録する前に希望する刺繍データが利用できるかを知るためには、直接ブラザーさんに問い合わせる必要があります。
③当店レンタルミシンの中で文字データ追加サービスが利用できるのはparieだけ。
ハートステッチズの中には無料で2,750種類の文字をダウンロードできる「文字データ追加サービス」があります。
このサービスの対象となるのは、当店のミシンではparieのみとなります。FE1000では文字の追加ができませんのでご注意ください。
文字データ無料追加サービスにつきましては、下記にて詳しくご紹介しておりますので、そちらも合わせてご参考ください。
ダウンロードした刺繍データが使用できない時
ハートステッチズからダウンロードした刺繍データをUSBに移し、ミシン本体に差し込めば刺繍データを選択できるようになります。
しかし、刺繍データを選んだ際に「こちらのデータをご利用いただけません」などの表記が出た場合には、以下の原因が考えられますのでお確かめください。
①ダウンロードしたデータの名前を変更した
ハートステッチズからダウンロードした刺繍データにつきましては、名前を変更せずそのままの状態でご利用ください。
名前を変更した場合、刺繍データが使えなくなる場合があります。
②ハートステッチズに登録した情報が間違っている
ハートステッチズをご利用いただく際には、最初に会員登録とお手持ちのミシンを登録する必要があります。こちらのサービスでは、登録したミシン以外では刺繍データが使用できないようになっています。
シリアルNo.とプロダクトNo.の登録が間違っていと、ダウンロードした刺繍データをミシンに差し込んでも利用が出来ません。登録内容は、ハートステッチズのマイページから「会員登録内容変更」を開き、確認・変更が出来ます。
(シリアルNo.とプロダクトNo.を登録する際、間違いがあってもエラー等の案内は出ず、そのまま間違った内容での登録ができてしまいます。登録の際にはよくご確認ください。)
ハートステッチズから無料でダウンロードできる文字データ追加サービスについて

ハートステッチズ内には、会員登録をしなくても利用することができる無料サービスもあります。
それが「文字データ追加サービス」です。
こちらの文字データ追加サービスは、対応機種である刺繍ミシンとUSBメモリーがあれば誰でも使用することできます。文字のフォントを選ぶことはできませんが、文字数2,750を追加して刺繍を楽しみことができます。希望の文字が刺繍ミシンに搭載されていなかった場合でも、こちらのサービスを利用すれば刺繍ができるようになるかもしれませんので、ぜひご参考ください。
※当店で取り扱っておりますレンタルミシン「parie」は文字データ追加サービスの対応機種となっておりますので、ご利用いただくことができます。
無料で追加できる2,750文字はこちら
文字データ追加サービスによって追加できる文字は予め確認することができます。
ご希望の文字があるか気になる方は、下記の「ブラザーparie 製品マニュアル」内にある「文字刺しゅうデータ 文字コード表」からご確認ください。
■ブラザーparie 製品マニュアル
文字データ追加サービスの利用方法について
文字データ追加サービスの詳しいやり方につきましては、こちらの動画からもご確認いただけますので、ぜひご参考ください。
①パソコンでブラザーのハートステッチズを開きます。
②画面にある「文字データ追加サービス」のアイコンをクリックします。
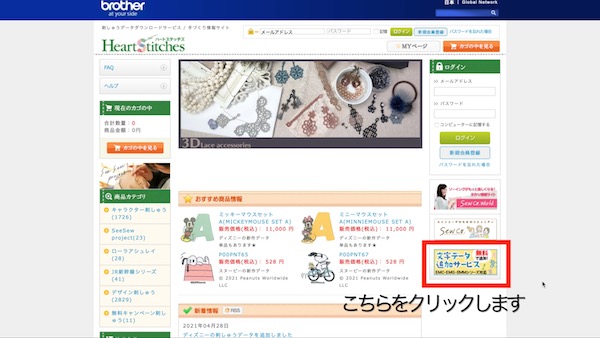
③開いた画面でダウンロード方法や対象機種を確認します。対象機種一覧から使用する機種を選び「ダウンロードに進む」をクリックします。
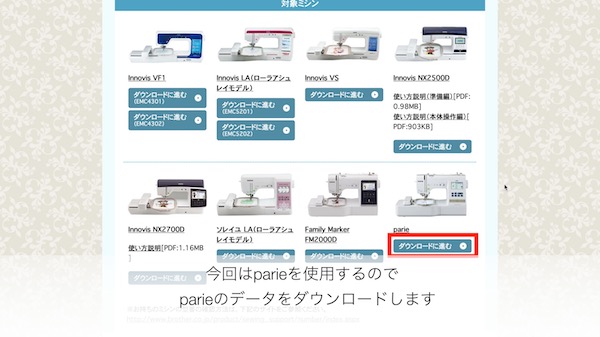
④使用しているパソコンのOSとOSのバージョンを選び「決定」をクリックします。
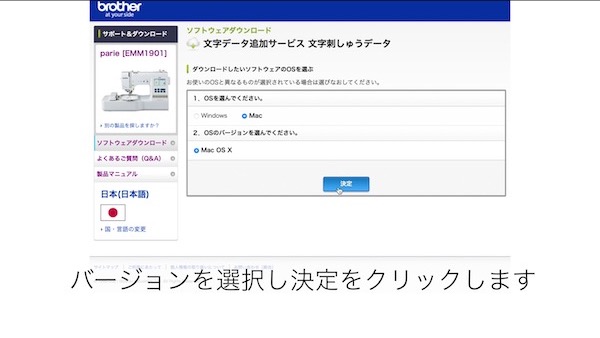
⑤ソフトウェア概要に間違いがないか確認し、使用許諾契約書を確認しダウンロードに進みます。
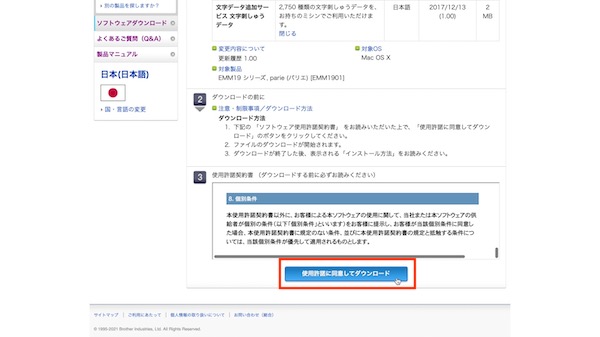
⑥ダウンロードされたファイルを確認し、USBメモリーにデータを移動します。USBメモリーを使用する刺しゅうミシンへ差し込みます。

⑦ミシンの電源をつけ、メニューの中から右下のアイコンを選択します。

⑧画面の中にある「MOJI」を選択します。
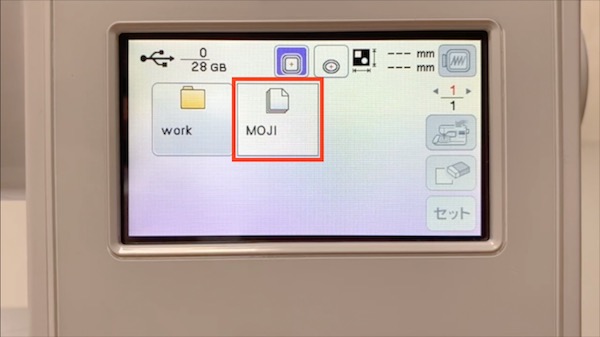
⑨文字コード表を確認し、希望する文字のコード4桁を入力します。入力後に表示される文字に間違いがなかったら真ん中にある「セット」を押します。
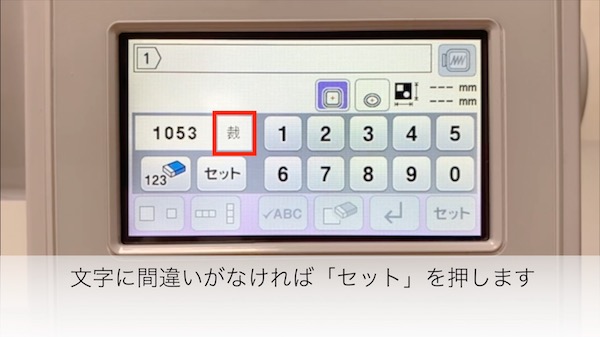
文字コード表は下記の「ブラザーparie 製品マニュアル」内にある「文字刺しゅうデータ 文字コード表」から確認できます。
■ブラザーparie 製品マニュアル
⑩これを繰り返し、入力した文字を全てセットしたら、画面右下にあるカラー表示の「セット」を押します。
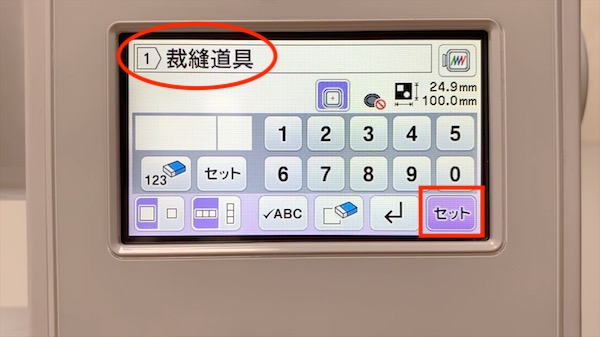
⑪次の画面に移動すると、内蔵データの文字選択後に表示される編集画面となります。希望があれば文字の大きさや配置など、通常の編集を行います。
※内蔵データでは可能だったフォントの変更はできませんのでご注意ください。

⑫編集が完了したら、画面右下にある「編集終了」を選び、次の画面で問題がなければそのまま「刺しゅう」を選びます。
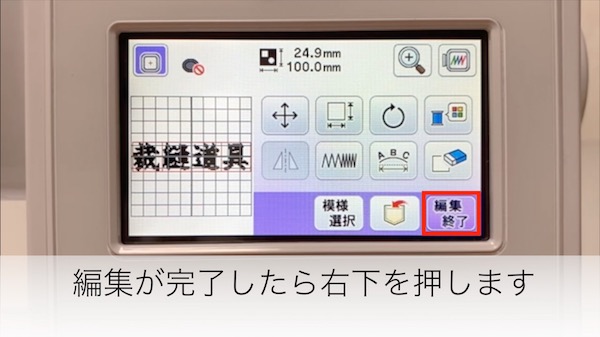
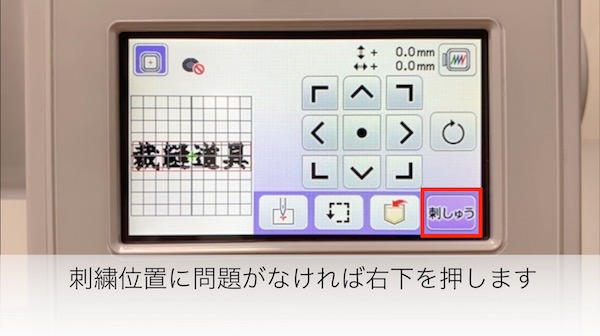
⑬生地を刺しゅう枠に挟み用意し、刺しゅうをスタートします。終了後、余分な送り糸を切り取れば出来上がりです。

複雑な漢字を選び刺繍をしてみましたが、出来上がりを確認するときれいにできていました。また、サイズを小さくしても試してみましたが、こちらも問題なくきれいに仕上がりました。
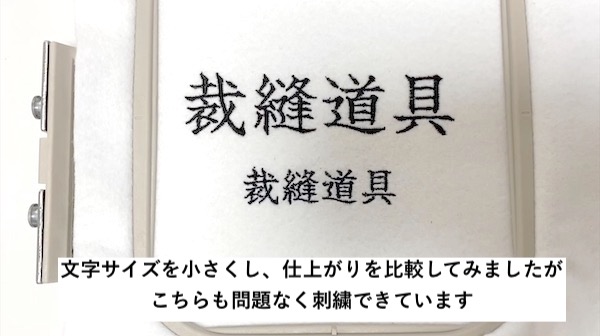
刺繍ミシンに関するその他の情報

当店では、過去のブログにて刺繍ミシンに関する情報をまとめてご紹介しております。使い方やレシピ以外にも、文字縫いミシンとの違いなど様々な情報をまとめておりますので、こちらも合わせてご参考いただければと思います。
・刺繍ミシンを利用する際のポイントや注意点
・刺繍ミシンを取り扱う時に使用する糸について
・刺繍ミシンで刺繍枠よりも小さい布や布端に刺繍をするやり方
・「刺繍ミシン」と「文字縫いミシン」の違いについて
・刺繍ミシンを使ったイニシャルトートバッグの作り方
・【刺繍ミシンparie】刺繍ミシンを使ったウェルカムボードの作り方
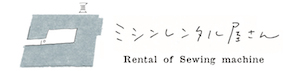


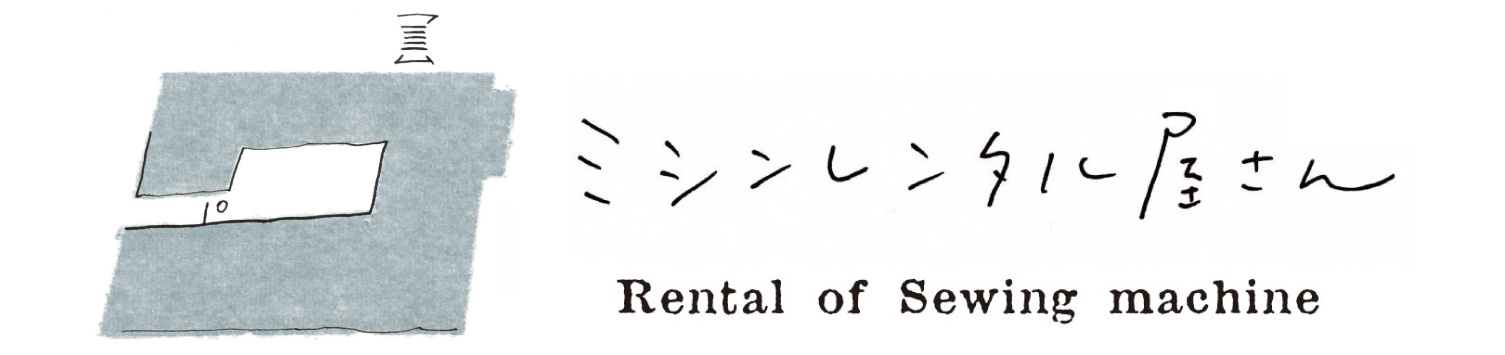













コメントを残す