おかげ様でミシンレンタル屋さん公式Youtube登録者数1万人を突破!
ミシンの使い方や裁縫レシピを公開しています☆
よろしければぜひチャンネル登録を♪
ミシンレンタル屋さんYoutubeチャンネル
ミシンのレンタルご予約は下記サイトより行えます☆
ミシンレンタル屋さん
----------------
こんにちは、ミシンレンタル屋さんです。
今回は刺繍ミシンparieを使って文字刺繍を行うやり方をご紹介します。
入園・入学準備の時などに文字刺繍をしたいという方も多いのではないでしょうか。
手作りのバッグやお弁当袋にお名前刺繍がしてあると、特別感があり嬉しいものですよね。ブラザーの刺繍ミシンparieは、家庭用ミシンという位置付けながら、綺麗な刺繍が簡単にできます。
初めて刺繍ミシンを扱うという方にもおすすめな機種となります。
今回は、基本的な文字刺繍のやり方から細かい編集方法まで、詳しくご紹介していきますので、ぜひご参考ください。
刺繍をするための基本的な準備について
文字刺繍をするときは、通常の刺繍と同じように準備をします。過去の記事にてミシンの準備から模様刺繍のやり方までご紹介しておりますので、そちらも合わせてご参考ください。
※刺繍をするときには、下糸は常に「刺繍専用下糸」を使用し、上糸は使用する刺繍糸に随時変更して使用します。
※上糸のかけ方や下糸の準備のやり方については、こちらの記事で詳しくご紹介していますのでご参考ください。
※刺繍機のセット方法や押えの交換など、刺繍をするに当たっての準備についてや、模様刺繍のやり方についてはこちらからご確認いただけます。
刺繍をする際には、付属されている刺繍枠に生地を挟み込み、きれいに張る必要があります。

刺繍する文字の位置や角度などを確認するためには、刺繍シートを参考にする必要があります。
この刺繍シートは刺繍枠の上からのせ、ミシンの液晶に表示される方眼図とシートの方眼図を照らし合わせて、刺繍する位置などを確認することができます。


刺繍枠にセットしたこの刺繍シートと…
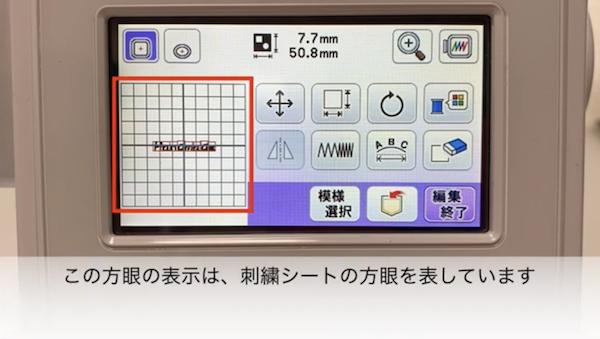
ミシンの液晶に表示される方眼を利用して、刺繍する位置やサイズを決めていきます。
ミシンの準備と使用する生地の準備が出来たら、ミシンの電源をつけ刺繍する内容を選び編集していくようになります。
文字刺繍のやり方
文字刺繍のやり方については、こちらの動画でもご確認いただけます。
よろしければ合わせてご参考ください。
文字データとフォントの選び方
電源をつけると刺繍を選択する画面が現れます。
その中から文字データを選びます。
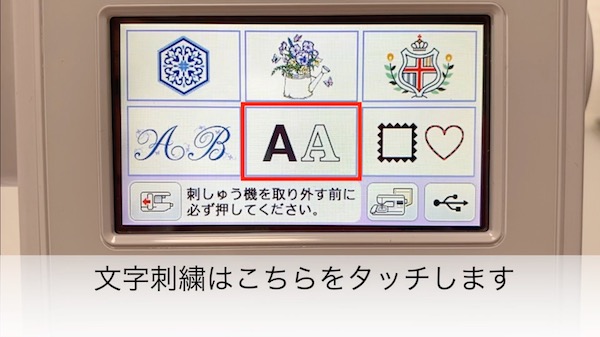
選択できるフォントは、英数字が7書体・かな・カナ・限定漢字が3書体となります。

※ミシン本体にある◀︎ ▶︎でページの移動をします。
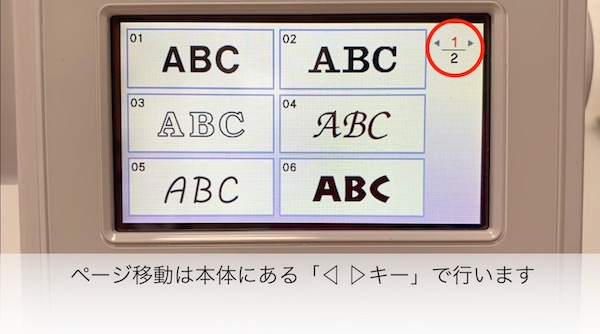
希望のフォントを選択します。
選択後、フォント内で使える文字や数字、記号が見れるようになります。
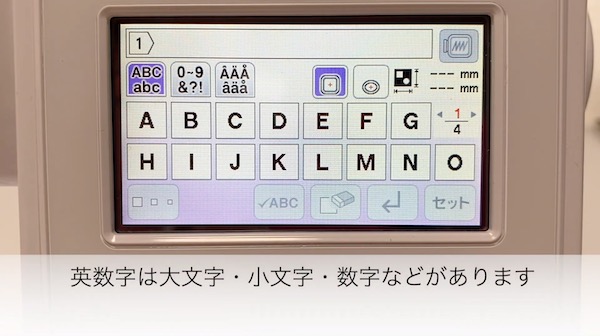
フォントを選び直したい時は、本体にある「戻るキー」で1つ前の画面に戻ることができます。


フォントの雰囲気はもちろん、1文字のサイズも変わってきます。
どのフォントが使用するのに適しているか、よく見て確認しましょう。
刺繍する文字を選ぶ
どのフォントを使用するか決めたら、文字を選択していきます。

一文字ずつ画面をタッチして選択します。
◀︎ ▶︎でページを移動できます。
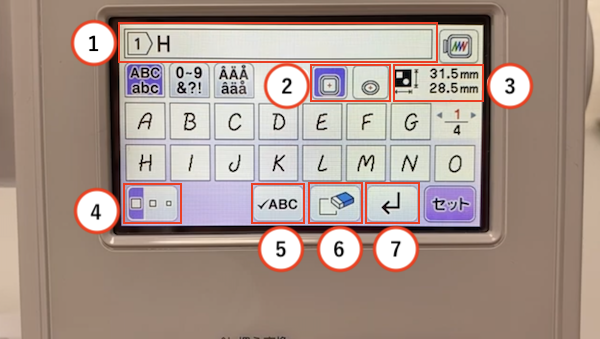
文字を選択する画面での表記はこのようになっています。
①現在の行数と選択した文字が表示されます。
②刺繍枠表示。使用できる刺繍枠が表示されます。左が刺繍枠M、右が刺繍枠Sになります。
③模様サイズ。組み合わせた模様(文字)の全体のサイズを表示します。
④文字サイズ変更。大、中、小と変更できます。
⑤改行した時などに、入力した全ての文字を確認できます。
⑥文字を1文字ずつ消すことが出来ます。
⑦改行するときに、こちらを押します。
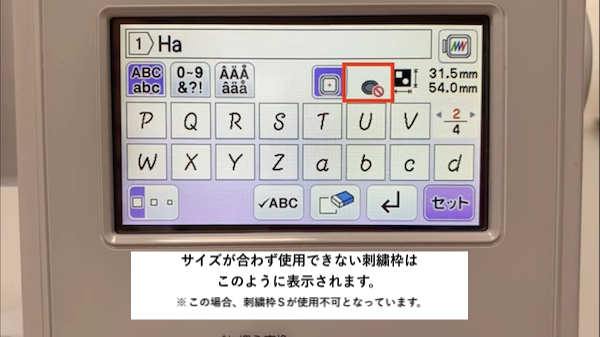
文字を選び進めていくと、刺繍範囲に入りきらなくなることがあります。
その際には注意文が出てくるので、文字のサイズを小さくして調整していきます。

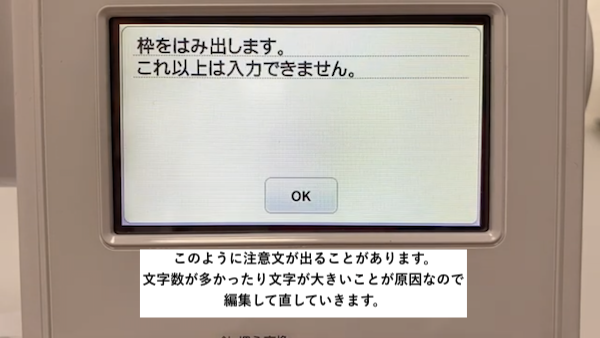


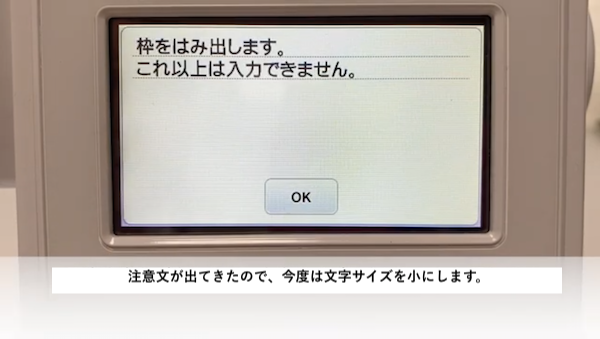
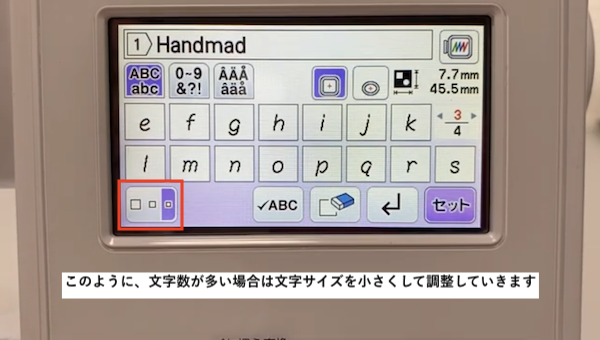
文字数が多い場合には、文字サイズを小にすることがほとんどですので、あらかじめサイズを小さくしてから文字を選んでいってもいいですね。
文字を選び間違えたときには、1文字ずつ消すことが出来ます。
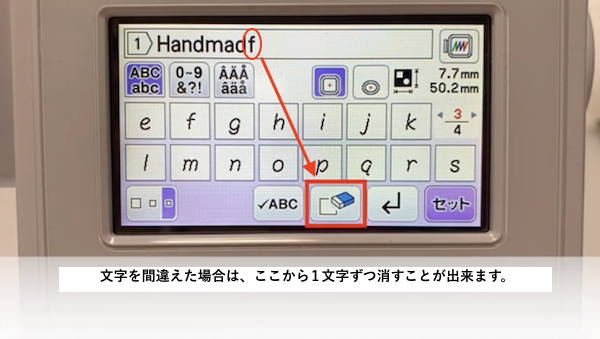
文字が選び終わったら、プレビューキーから出来上がりのイメージを確認することが出来ます。

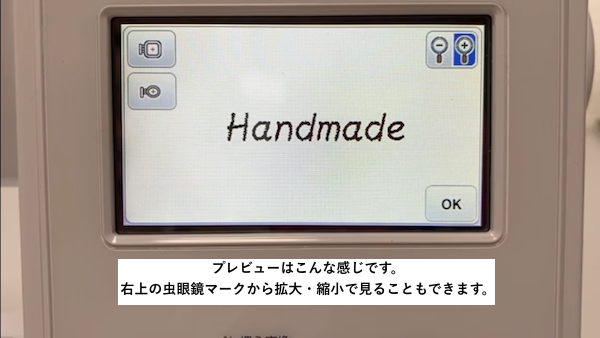
文字の選択ができたら、右下にある「セット」を押します。

編集画面の基本的な見方とそれぞれの操作について
ここからは配置や角度など、さらに細かい編集ができるようになります。
編集をする際には、画面に表示されている方眼図と、刺繍シートの方眼図を参考にして行なっていきます。

編集画面の各アイコンはこのようになっています。
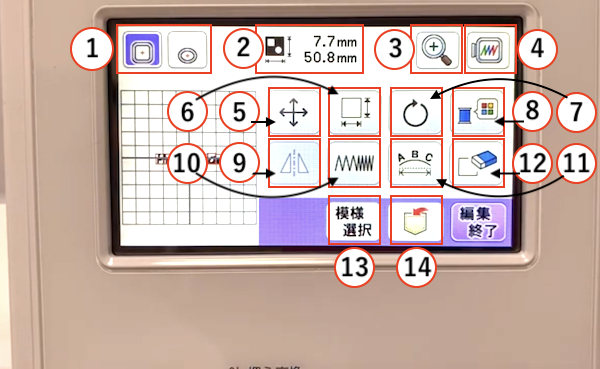
①刺繍枠表示。使用できる刺繍枠を表示します。
②模様サイズ。組み合わせた模様の全体のサイズを表示します。
③拡大キー。模様の画面表示を拡大できます。
④プレビューキー。実際の仕上がりイメージを表示します。
※刺繍枠を選択して表示させることが出来ます。
⑤移動キー。模様の縫う位置を移動することが出来ます。
⑥大きさキー。模様の大きさを変更することが出来ます。
※均等に変更することも、縦のみ、横のみ拡大縮小することもできます。
⑦回転キー。模様を回転することが出来ます。
※刺繍可能範囲内であれば、1度から回転させることが出来ます。
⑧糸パレットキー。表示されている模様の色を変更できます。
⑨左右反転キー。模様を左右に反転することが出来ます。
※文字の場合は使用できないため、選択できなくなっています。
⑩糸密度キー。糸密度を変更することが出来ます。
⑪文字編集キー。文字編集画面を表示させます。
※かなり細かく編集できるので、後ほど詳しくご紹介します。
⑫削除キー。選択した模様(赤い四角の枠で囲まれている模様)を削除します。
⑬模様選択キー。模様を組み合わせているときは、このキーを使用して編集する部分を選択します。
※選択した模様は赤い四角で囲まれます。
⑭模様記憶キー。模様をミシンまたはUSBメモリーへ記憶させます。
編集できる項目はたくさんありますが、模様か文字かによっても変わってきます。
選んだ模様の形や文字数などによっても編集できるものが変わってきてしまうので、色々と試しながら確認していくようになります。
それでは、今回の「Handmade」の文字刺繍の場合にはどのような編集ができるのか、1つずつ確認していきたいと思います。
拡大キーとプレビューキーについて
選んだ模様や文字が小さい場合、編集画面では見ずらいことがあります。
そういう時には、拡大キーを押して表示を拡大することが出来ます。
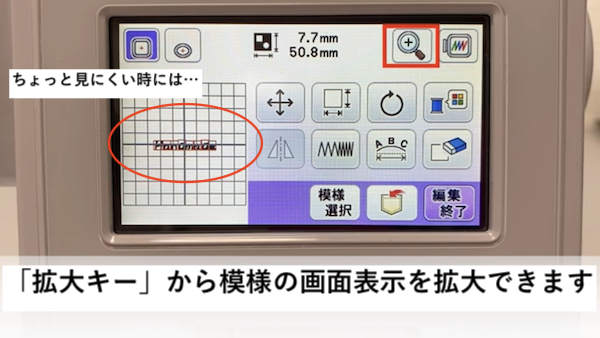
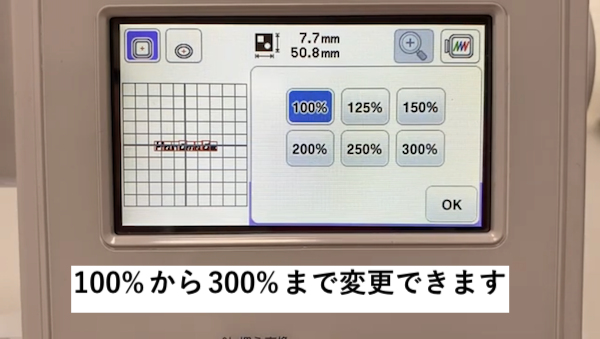
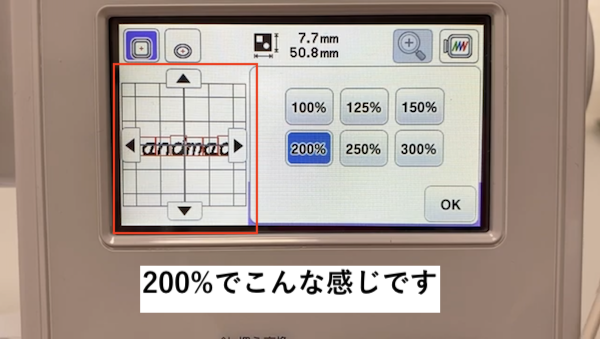
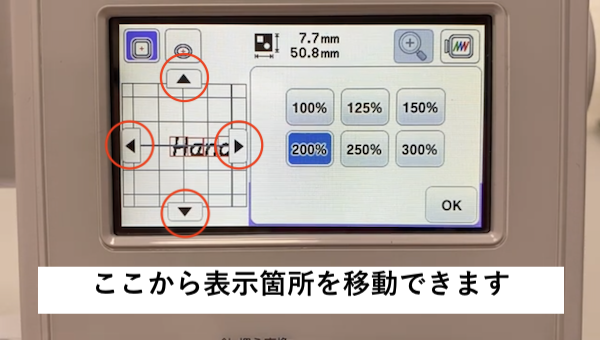
また、プレビューキーを押せば出来上がりのイメージを確認することが出来ます。
刺繍枠を選択して表示することもできるので、実際の大きさや仕上がりイメージを確認するときに便利に使えます。編集をしていく際には、プレビューキーで出来上がりを確認しながら作業を進めると良いでしょう。

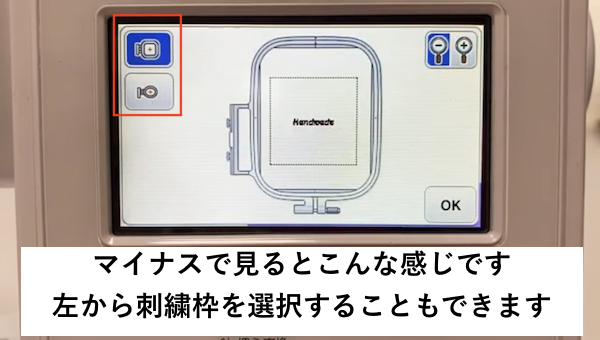
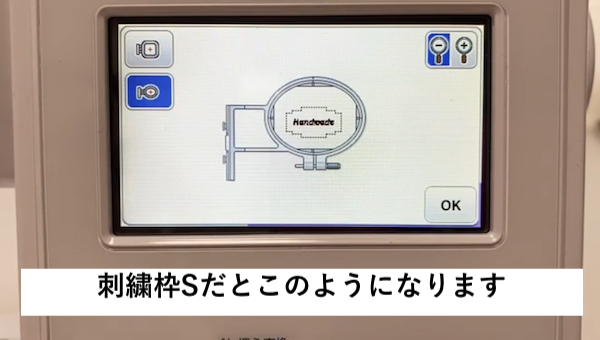
移動キーについて
移動キーを使うと、刺繍位置をずらすことが出来ます。
刺繍可能範囲である10×10㎝(方眼図内)の中で移動が出来ます。
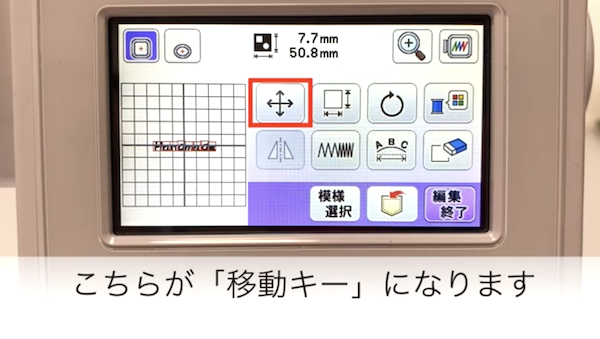
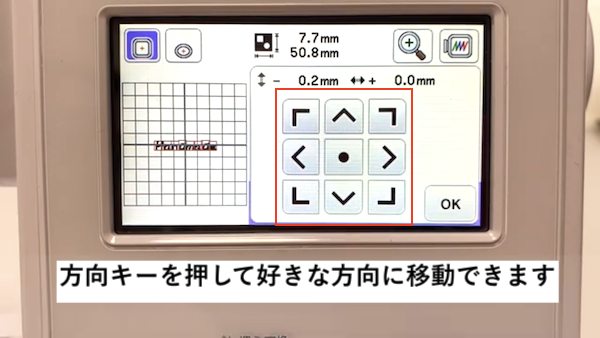
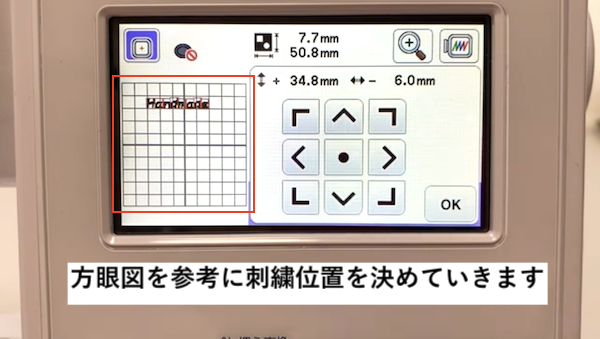
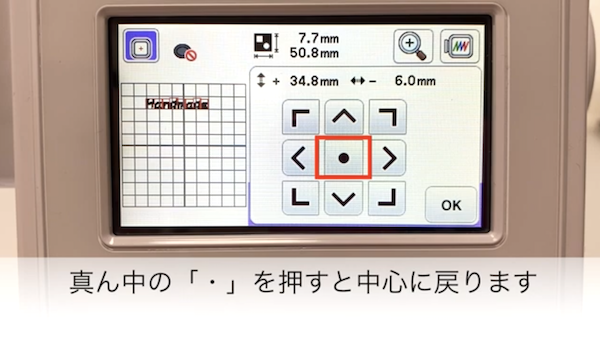
大きさキーについて
大きさキーを使うと、模様や文字の大きさを変更することが出来ます。
縦横の比率を固定したまま拡大、縮小することもできますし、縦のみ、横のみの変更も可能です。
模様によっては縦のみ、横のみの拡大縮小はできない場合もあります。また、縮小にも限度があり、選んだ模様や文字によって変わってきます。どのような編集が可能なのかは、やってみないとわからないといったところがありますので、ご注意ください。

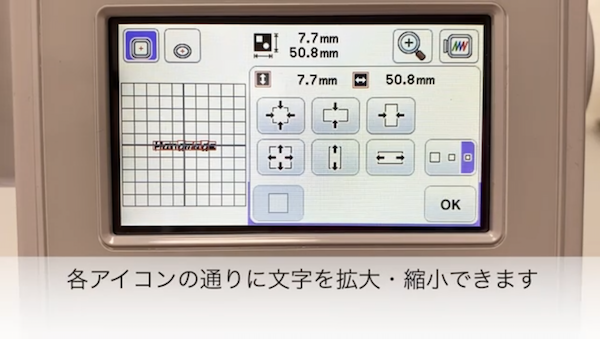


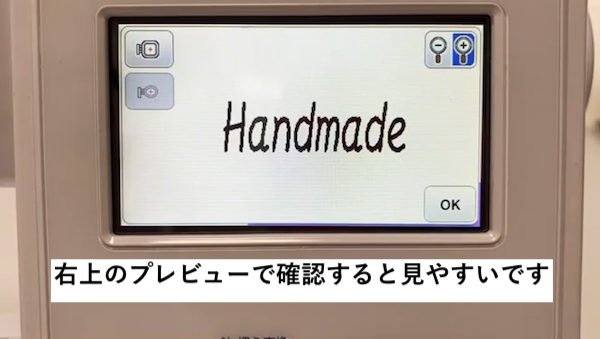
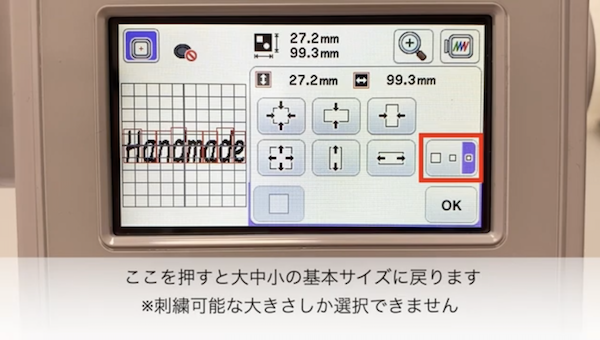
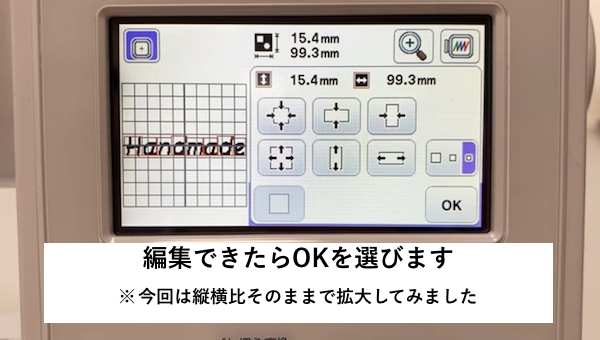
回転キーについて
回転キーを使うと、選んだ模様や文字の角度を1度単位から変更することが出来ます。
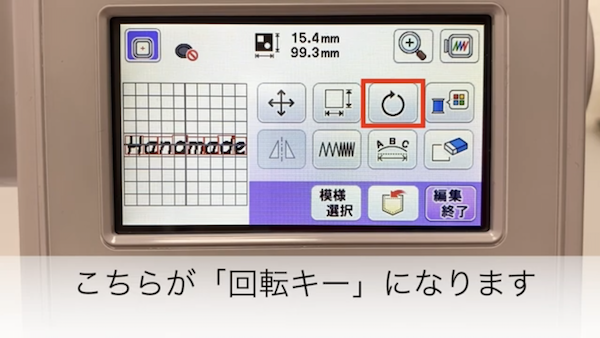
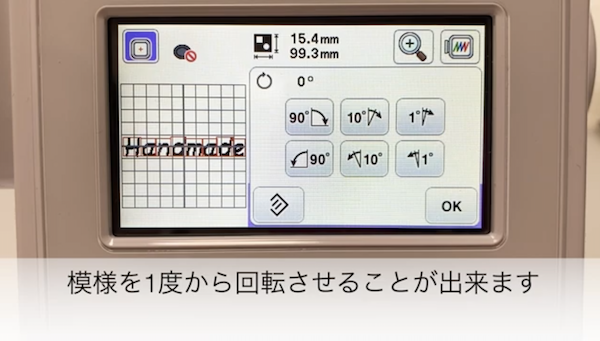
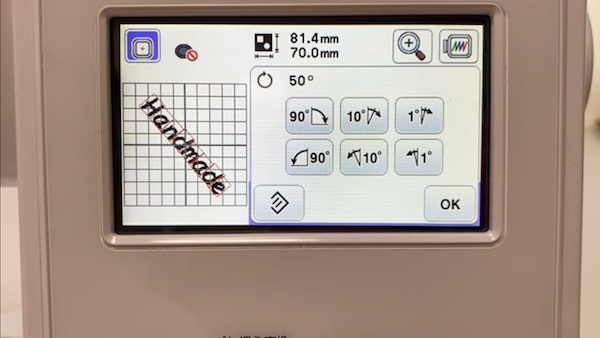
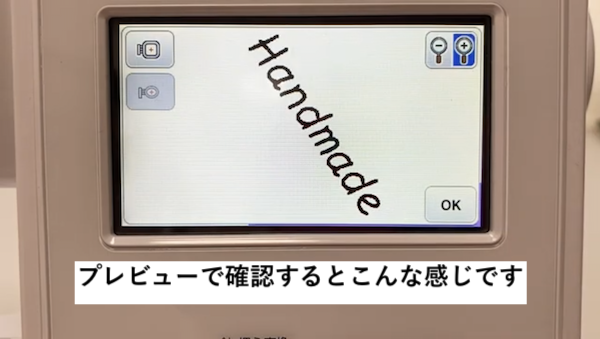
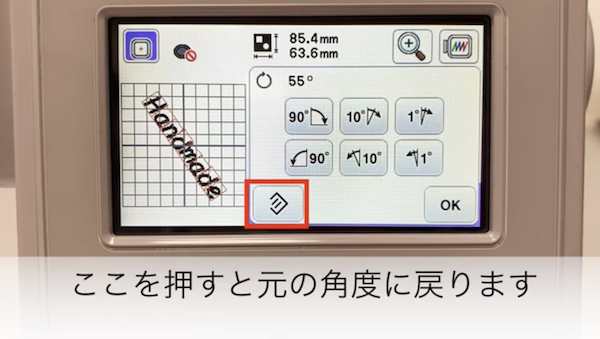
糸パレットキーについて
糸パレットキーでは、表示されている模様の色を変更することが出来ます。
持っている刺繍糸の色と、液晶に表示される糸を比較しながら編集していくといいです。
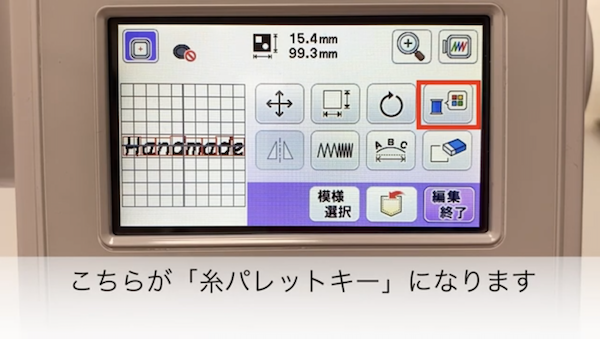

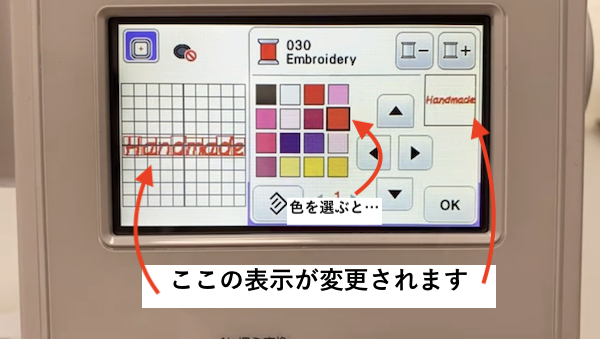
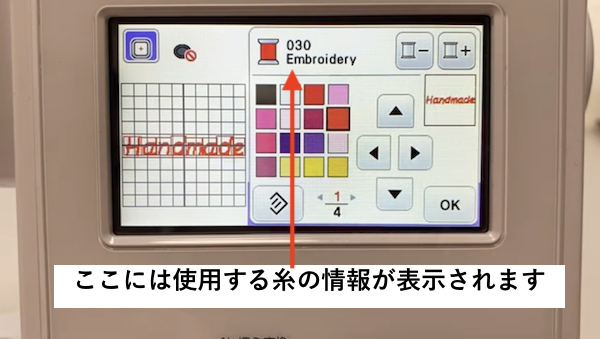
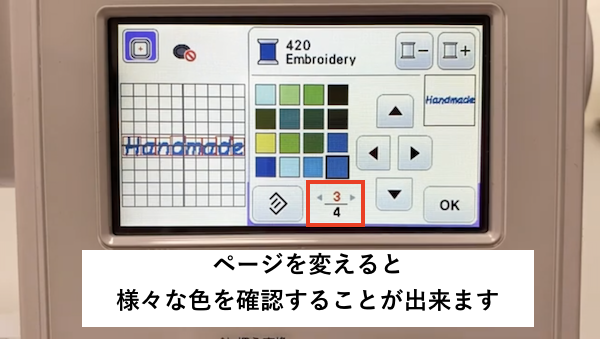
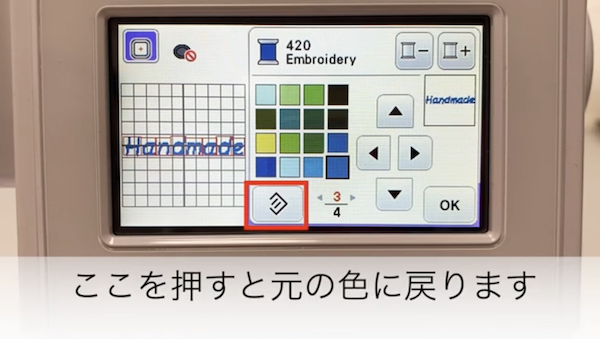
糸密度キーについて
糸密度キーでは、糸密度を変更することが出来ます。
基本的にはそのままの状態で刺繍をしてみますが、糸が集中してしまい刺繍がうまく出来ないこともあります。そのような場合には糸密度を下げ、再度刺繍を試してみます。糸密度を上げることも出来るので、刺繍を何度か試し、適切な密度をみつけていくと良いでしょう。
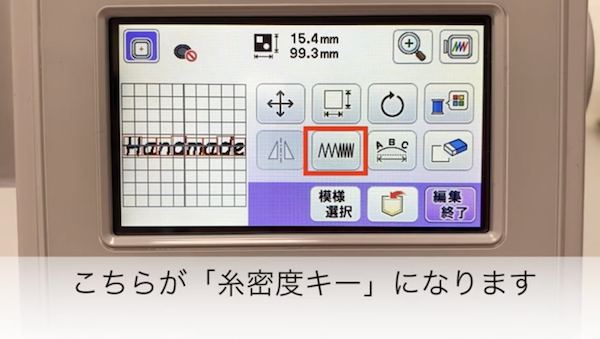
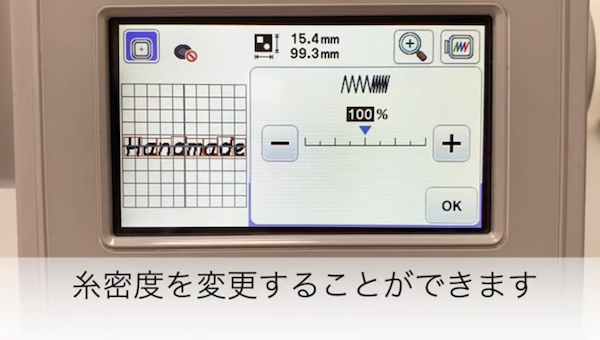
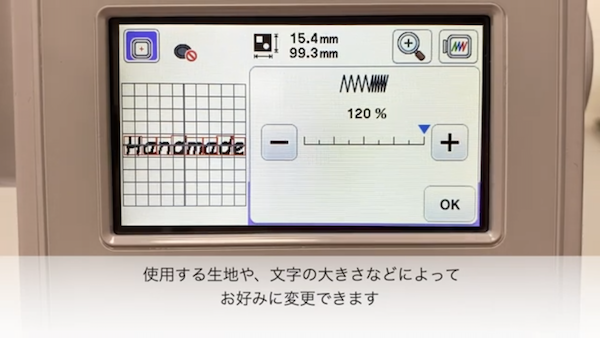


糸密度については、画面で確認しても変化がわかりませんでした。
やはり実際に刺繍をしてみて、仕上がり具合を確認し、必要であれば調整をするという流れになりそうです。
文字編集キーについて
文字編集キーからは、更に細かく文字の編集をすることが出来ます。
できることは主に以下の7つになります。
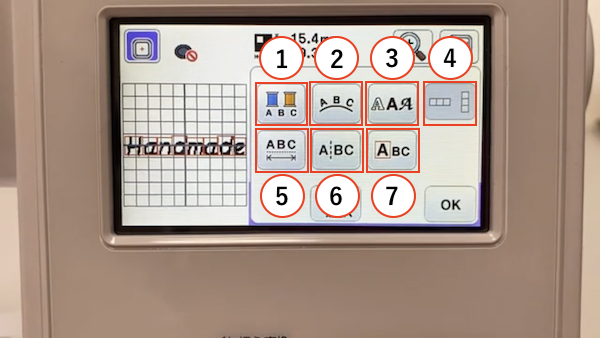
①文字をの色を1文字ずつ変更する
②文字の配列を曲線や傾斜にする
③文字のフォントを一括で変更する
④日本語文字を横書き/縦書きに切り替える
※欧文フォントは横書きのみで、縦書きにすることはできません。
⑤1文字ずつの編集を行う
⑥文字と文字の間を分割し、別々に編集をする
⑦文字の間隔を変更する
文字に関してはここまで細かく編集することが出来ます。
それでは、1つずつ詳しくご紹介していきたいと思います。
文字編集キーの「色替えキー」について
色替えキーを設定すると、糸パレットキーで1文字ずつ色をかえることができるようになります。
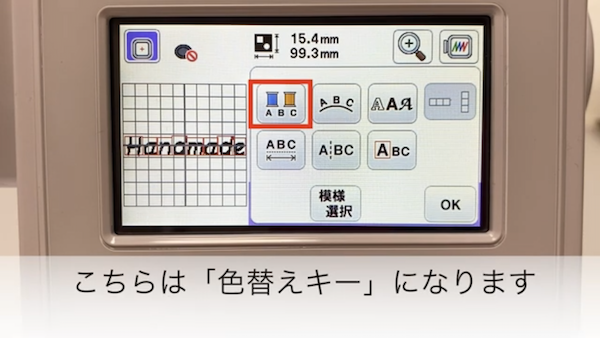
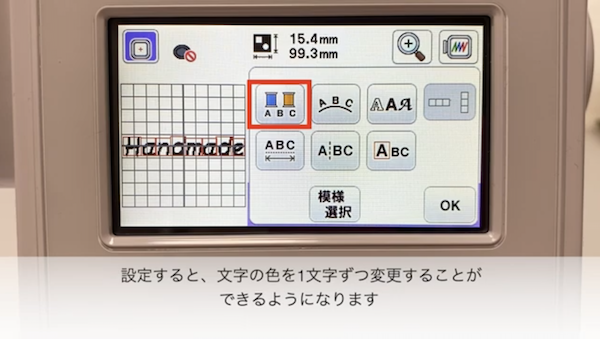
色替えキーの設定は、色替えキーを1度タッチするだけです。
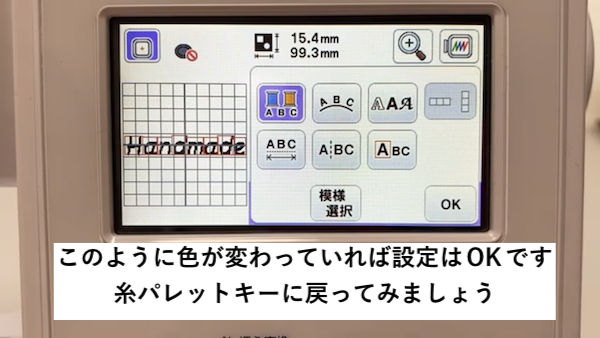
糸パレットキーの右上の画面を見ると、文字が1文字に分割されていることがわかります。
選択されている文字が表示されるので、1文字ずつ希望の色に変更することができます。
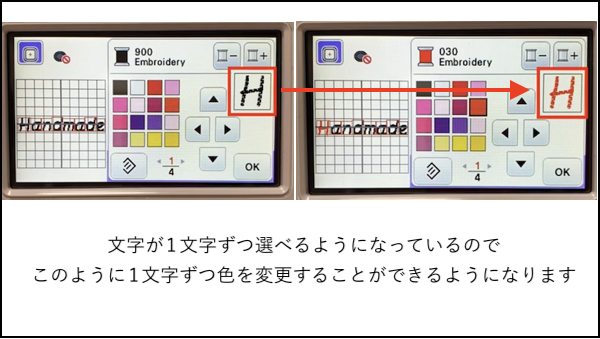
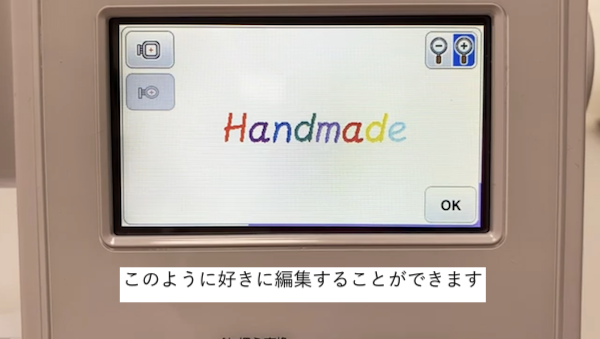
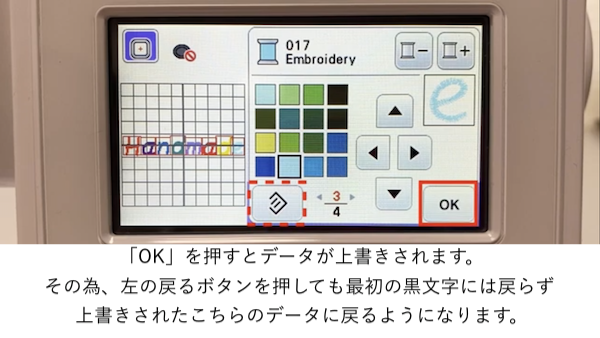
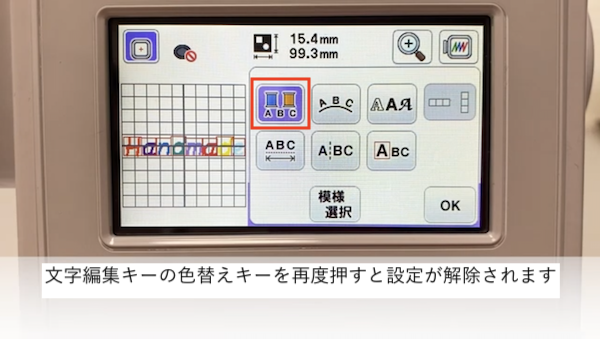
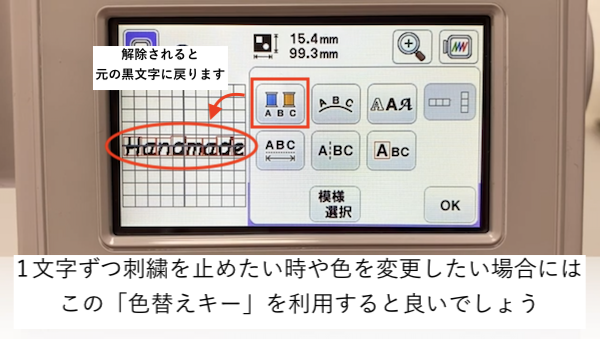
文字編集キーの「配列キー」について
配列キーからは、文字の配列を湾曲させたり、斜めにさせるなどの編集ができます。微調整することもできるので、プレビューで確認しながら編集すると良いでしょう。
ただし、文字数やサイズによって文字が重なってしまう場合があるため、その時には編集不可となります。
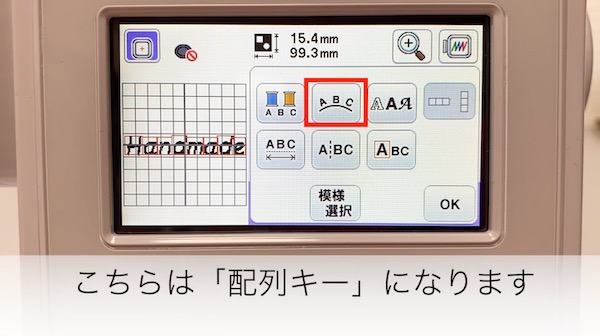


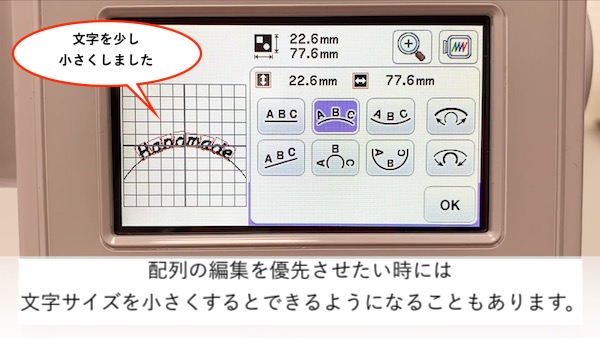
編集不可となった時には、文字サイズやフォントを変更したりするとできるようになることがあります。配列を優先させたいときなどには、他の部分を変更して試してみましょう。
文字編集キーの「文字間キー」について
文字間キーからは、文字の間隔を編集することができます。文字の間隔を狭めたり、広げたりと、均等に変更できます。
※文字を狭めると、文字と文字が重なることもできます。あまり使わないと思いますが、刺繍が重なると針の貫通が難しくなることもありますので、ご注意ください。
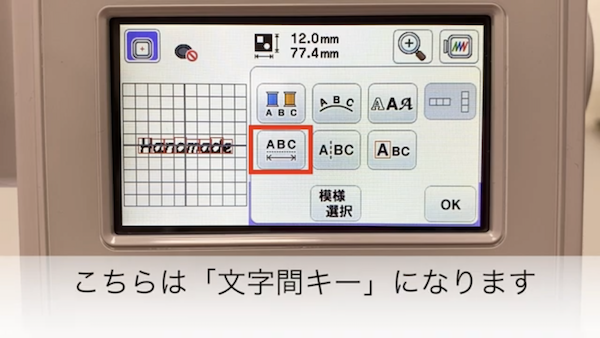
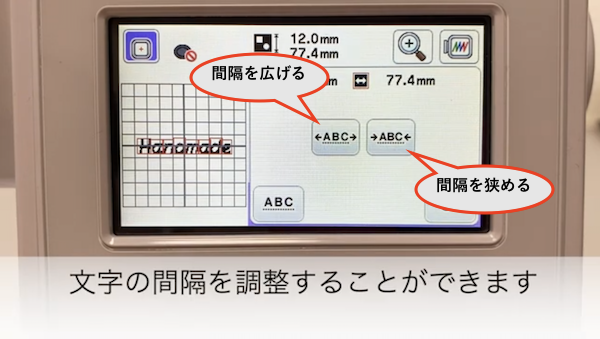
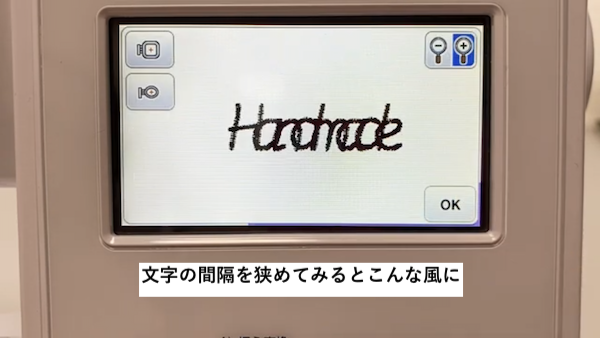
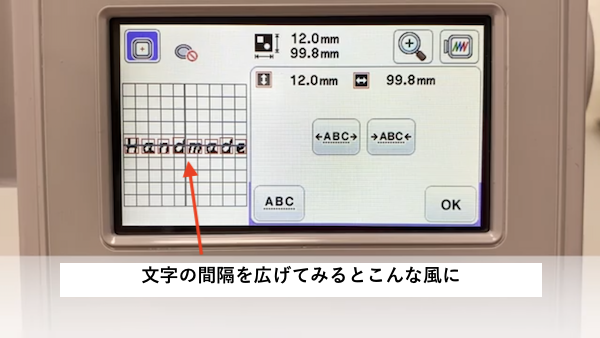
文字編集キーの「フォント変更キー」について
フォント変更キーを使えば、今選択しているフォントから別のフォントに変更することができます。
この機能の良いところは、選択済みのフォントを一括で変更できるため、変更後の文字のイメージをプレビューから簡単に確認できることです。
この機能がない場合「フォントを選択」→「文字を選ぶ」→「プレビューで仕上がりを確認」→「入力を削除しフォント選択からやり直す」→「再度文字を選ぶ」…という流れを繰り返し、好みのフォントを選ぶことになります。
ですが、この機能があることにより「とりあえずのフォントを選ぶ」→「文字を選ぶ」→「フォント変更キー」で好みのフォントを選ぶ、と簡単に編集することができます。
どのフォントにするか迷った場合には、このやり方を取ることをおすすめします。
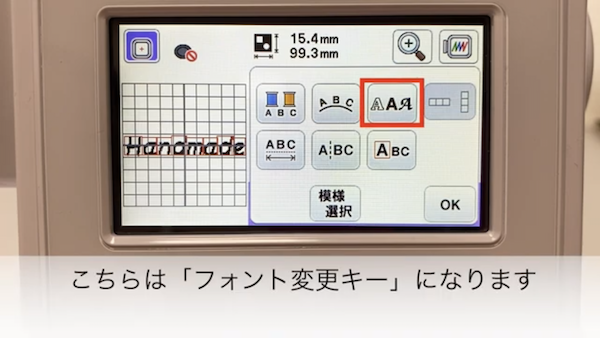
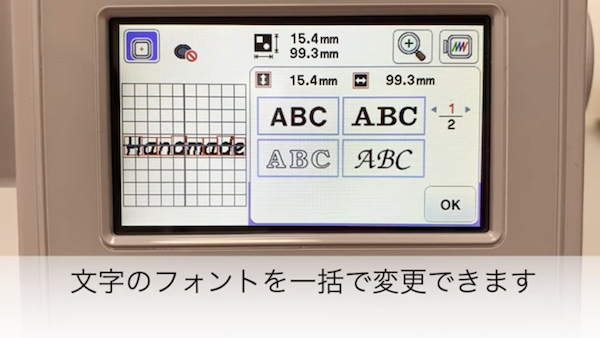

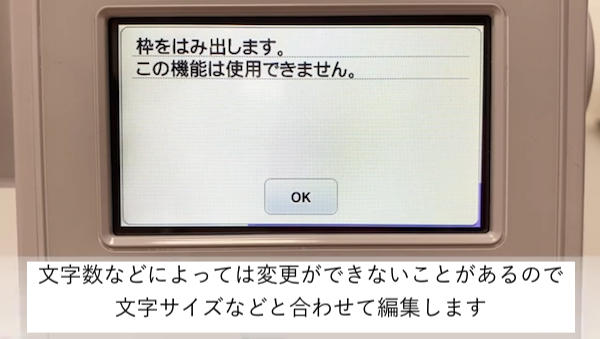
文字編集キーの「文字分割キー」について
文字分割キーを使うと、文字をグループごとに分けることができます。
1文字ずつの編集や一括での編集ではなく、いくつかのグループに分けたいときに使うと便利な機能となっています。
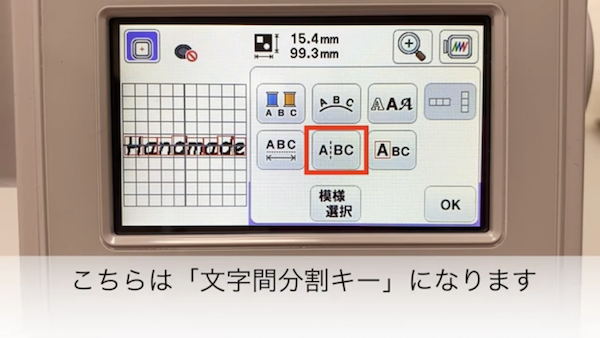
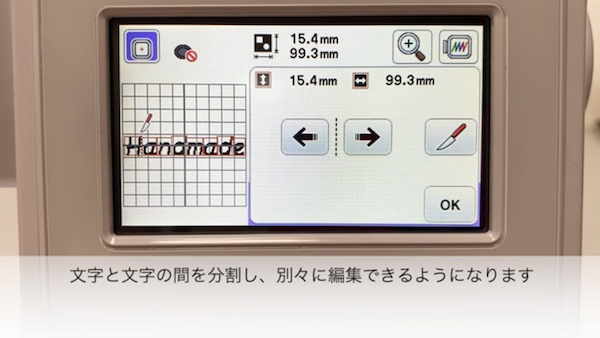
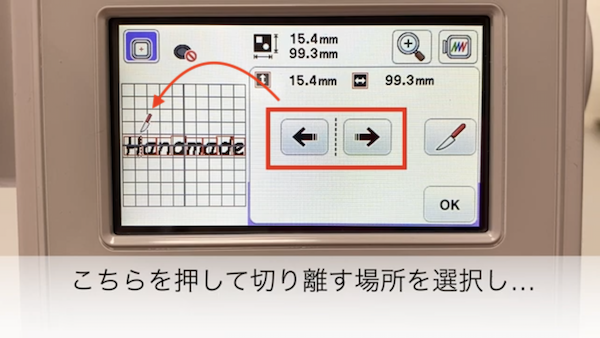
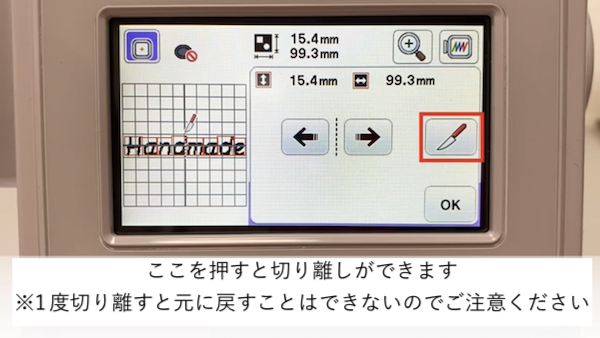
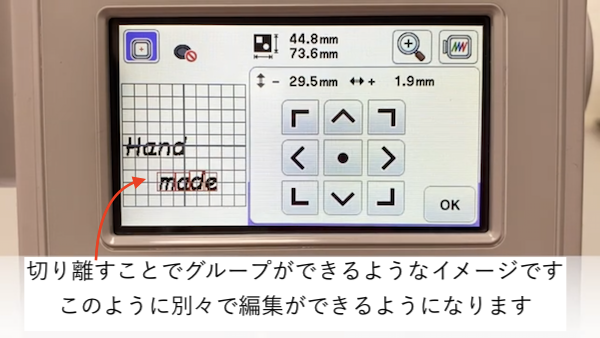
文字編集キーの「1文字編集キー」について
1文字編集キーを使うと、文字の大きさやフォントなどの編集を1文字ずつできるようになります。
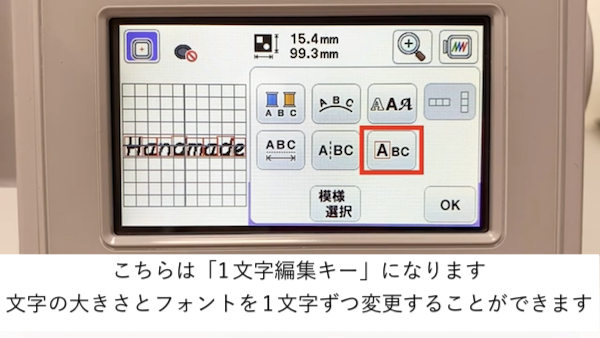
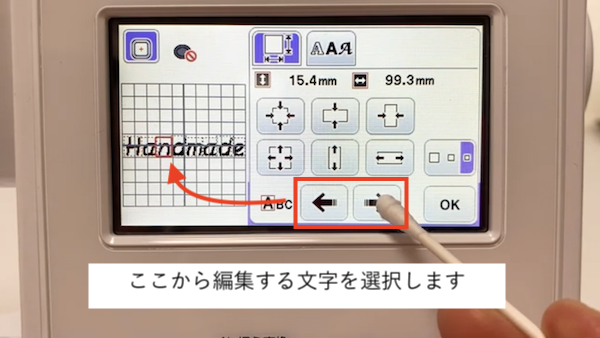


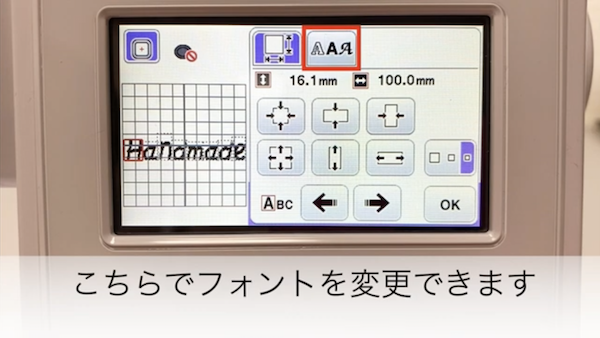
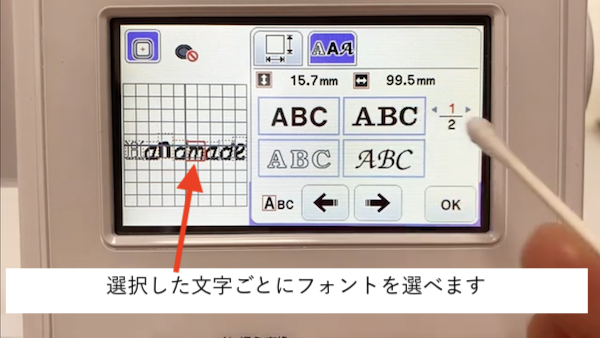
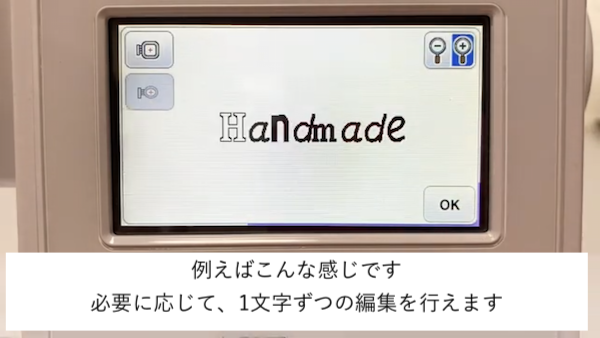
編集した内容を保存する
編集した内容はミシン本体もしくはUSBメモリーに保存することができます。
せっかく編集したデータですので、今後も使用することがある場合には保存しておくことをおすすめします。
※USBメモリーはミシンに付属されておりませんため、お客様にてご用意いただきますようお願いいたします。


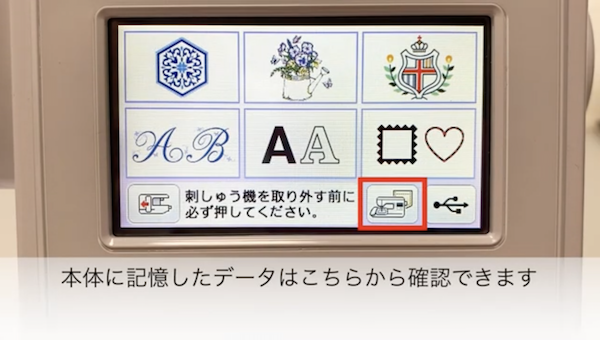
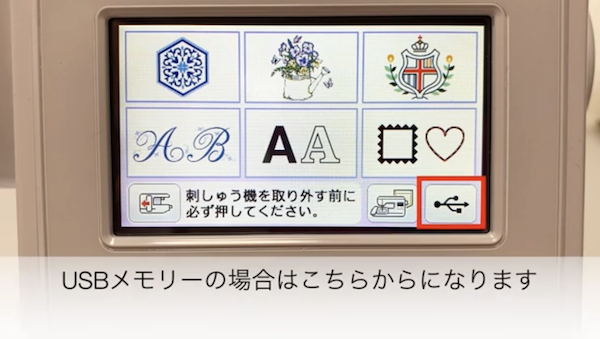
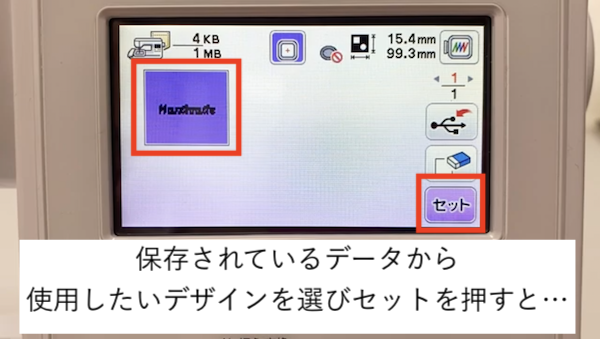

文字を2行以上選ぶ場合
文字刺繍の場合、行数を追加することができます。
まずは通常通りフォントを選び、1行目に刺繍する文字を選択します。
2行目に移りたい時には、改行のマークを押します。行数の表示が「2」になっていることを確認し、2行目に入れたい文字を選択していきます。

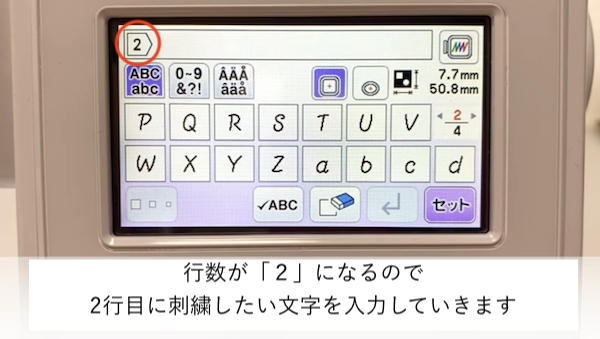
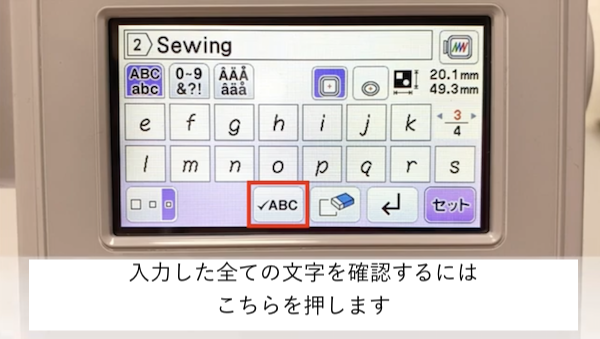
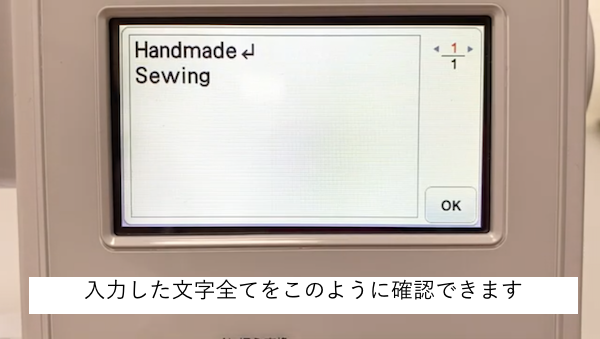

編集画面では、行数ごとにグループになっているの、グループを選択しそれぞれ編集することができます。位置を移動させたり、サイズを変えたり、編集方法は上記でご紹介したやり方と同じになります。
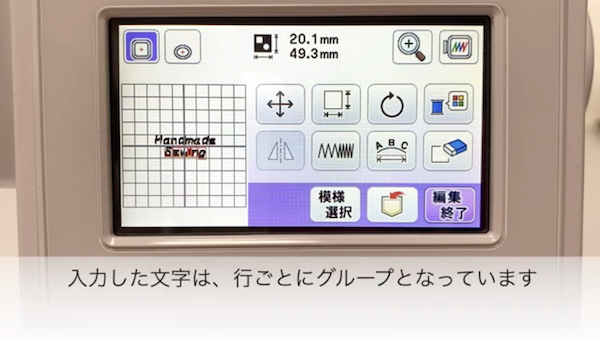
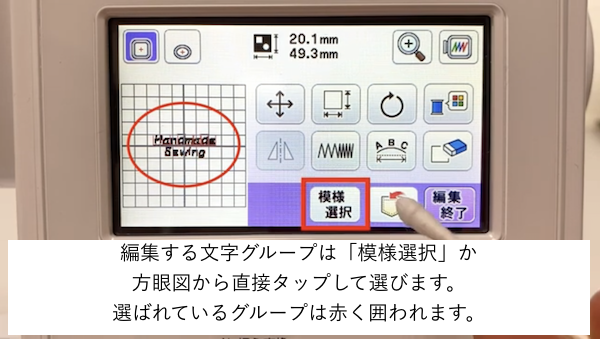

ひらがなとカタカナのフォントについて
ひらがなのフォントは全部で3種類あります。
3種類のフォントの中から使用したいものを選択すると、ひらがな、カタカナの他に数字やいくつかの記号、よく使われる漢字が数種類選べるようになります。
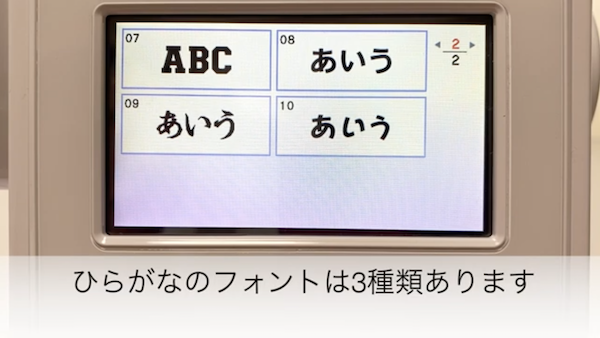
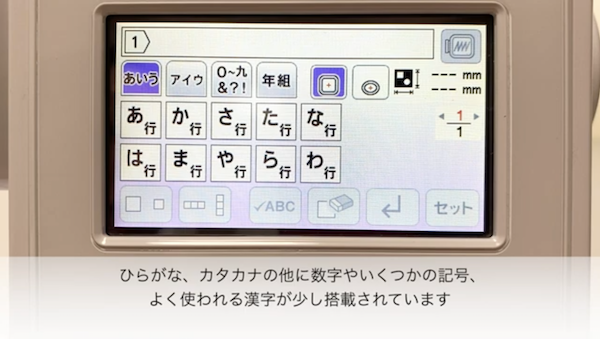
漢字は下記のように、保育園や幼稚園、学校などで使用することが多い漢字が搭載されています。

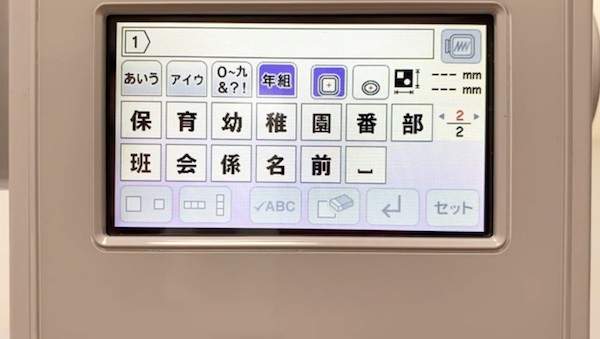
文字の入力方法は英数字と同じになります。
英数字と違い、文字を縦書きにすることができます。
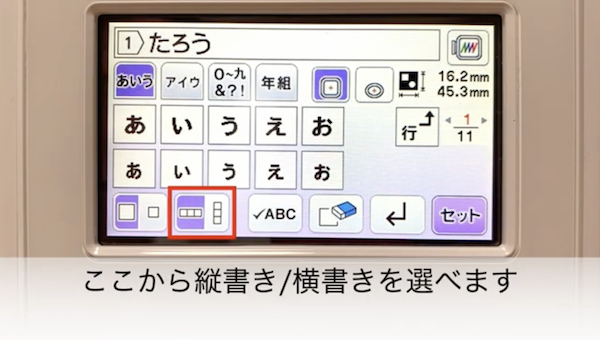
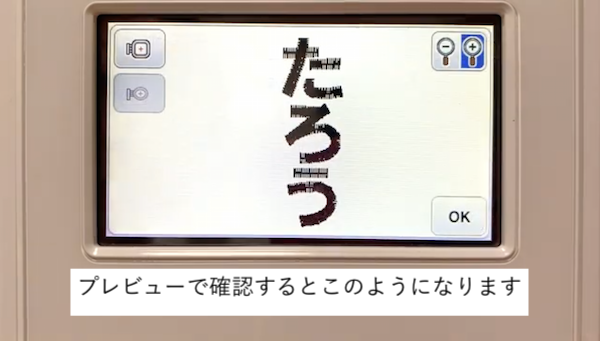
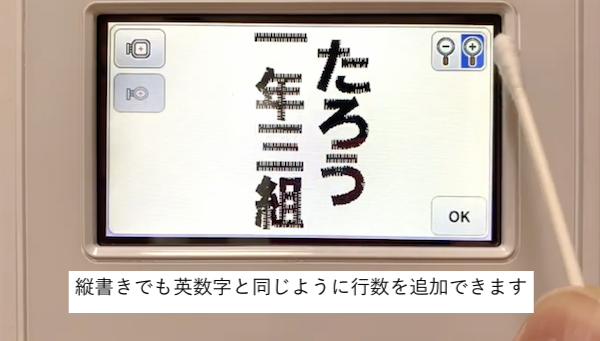
編集画面での操作方法は、上記でご紹介してきたやり方と同じになります。
縦書き/横書きの変更は、文字編集キーからもできます。
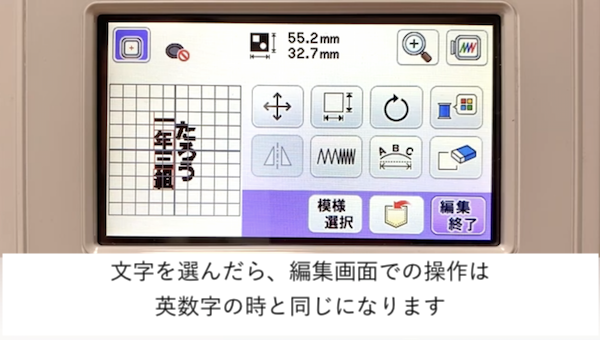
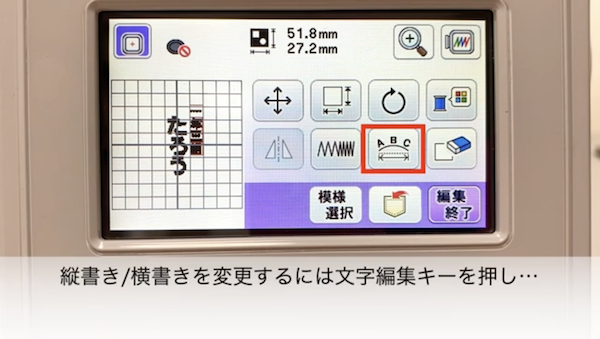
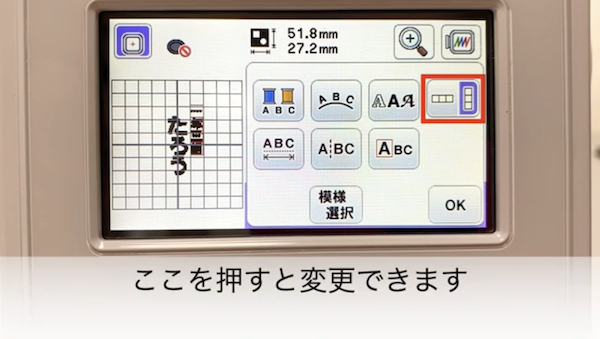
編集が終了したら刺繍をスタート
編集が完成したら「編集終了」を押し、刺繍をスタートさせます。
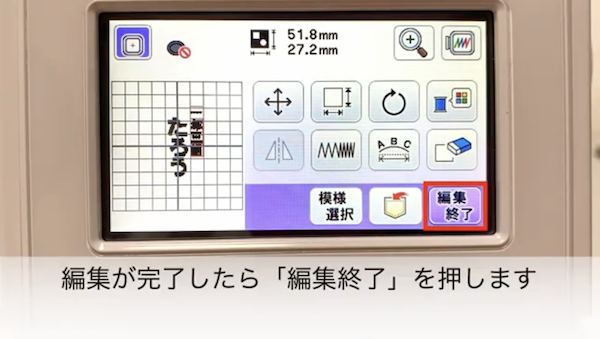
表示されている情報を確認し、刺繍糸をセットして刺繍をスタートさせます。
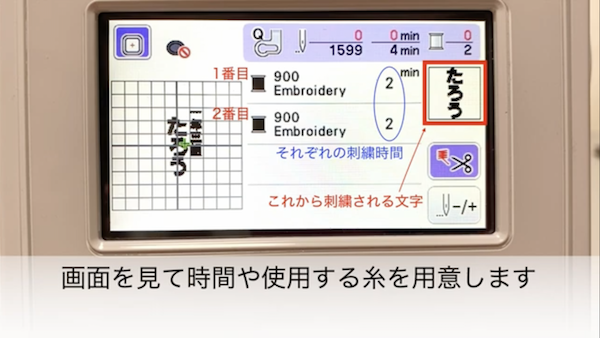
刺繍が終了したら、刺繍枠から生地を取り外し、余分なわたり糸を切って取り除けば出来上がりです。

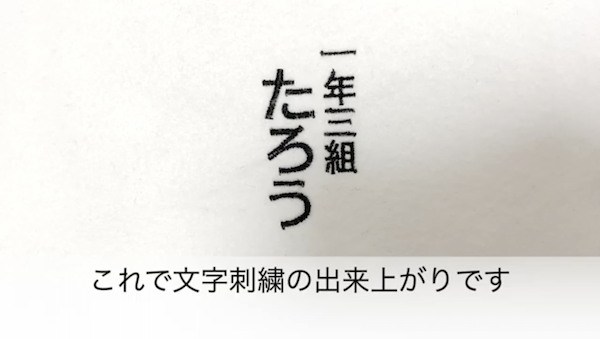
刺繍をする方法は模様刺繍と同じやり方になります。より詳しいご説明についてはこちらのブログからご確認いただけます。
動画でも確認できます
今回は、刺繍ミシンparieを使った文字刺繍のやり方について詳しくご紹介いたしました。
今回ご紹介しました内容は、こちらの動画でもご確認いただけます。よろしければご参考ください。
編集できる項目も多く、工夫のしがいがあります。選んだ文字数や大きさ、フォントによっては編集が効かない操作もありますが、細かい編集をお楽しみいただけます。
また、搭載されている文字以外にも、ブラザーさんの「ハートステッチズ」というサービスを利用することで刺繍できる文字データを無料で追加することもできます。
こちらの詳しい操作方法についてはこちらの「刺繍ミシンで使える!刺繍データダウンロードサービス「ハートステッチズ」を使ってみよう!」でご紹介していますので、合わせてご参考くださいませ。
刺繍ミシンに関するその他の情報
当店では今回ご紹介した内容以外にも、刺繍ミシンに関する様々な情報をまとめています。
基本的な使い方や最初に確認しておきたいこと、縫製トラブルを防ぐコツなど、初めて刺繍ミシンを扱う方にとって知りたい内容を随時ご紹介しております。
分からないことや気になることがありましたら、当店ミシンレンタル屋さんの「刺繍ミシンのレンタルページ」をご参考ください。
■刺繍ミシンのレンタル / ミシンレンタル屋さん
刺繍ミシンparieは刺繍もできる高機能なミシンのため、購入しようと思うと中々のお値段になっています。購入する前にミシンを使ってみたい、試してみたいという方は、ぜひ当店ミシンレンタル屋さんのレンタルミシンをご利用くださいませ。
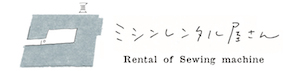


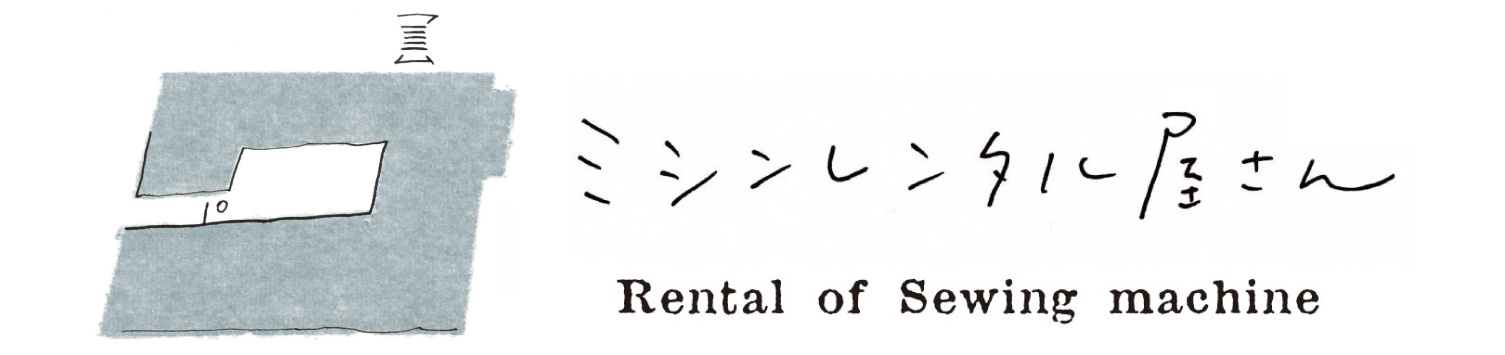













コメントを残す