おかげ様でミシンレンタル屋さん公式Youtube登録者数1万人を突破!
ミシンの使い方や裁縫レシピを公開しています☆
よろしければぜひチャンネル登録を♪
ミシンレンタル屋さんYoutubeチャンネル
ミシンのレンタルご予約は下記サイトより行えます☆
ミシンレンタル屋さん
----------------
こんにちは、ミシンレンタル屋さんです。
当店ではブラザーさんの刺繍ミシンparieのレンタルも取り扱っております。
家庭用ミシン&刺繍ができるミシンと高機能な機種となっていますので、とても便利で人気がある商品となっております。
当店では、刺繍ミシンの魅力をもっと多くの方へお届けし、より多くの方にミシンを楽しんでいただきたいと思っております。
そこで今回は、ブラザーさんの刺繍データダウンロードサービスである「ハートステッチズ」についてご紹介したいと思います。
こちらは、刺繍ミシンに最初から搭載されている刺繍データ以外の刺繍をしたい場合に便利に利用できるサービスとなっています。
会員登録から刺繍データのダウンロード、実際に刺繍をするところまでの流れをご紹介していきますので、ぜひご活用いただければと思います。
ハートステッチズとは?
まず最初に、ハートステッチズについてご紹介します。
ハートステッチズとは、ブラザーさんが運営する刺繍データダウンロードサービスになります。
トップページはこんな感じです。
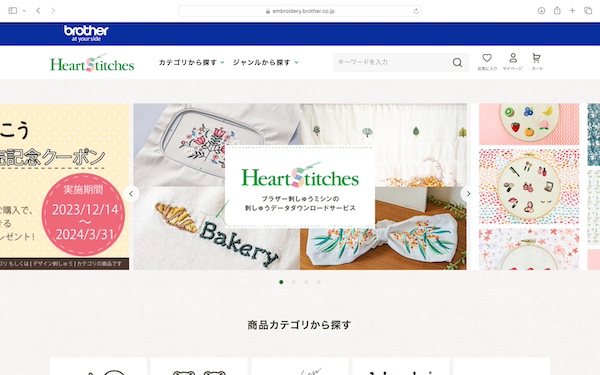
⬛︎ブラザー 刺繍データダウンロードサービス「ハートステッチズ」
どのような刺繍データがあるのか、トップページから確認することができます。
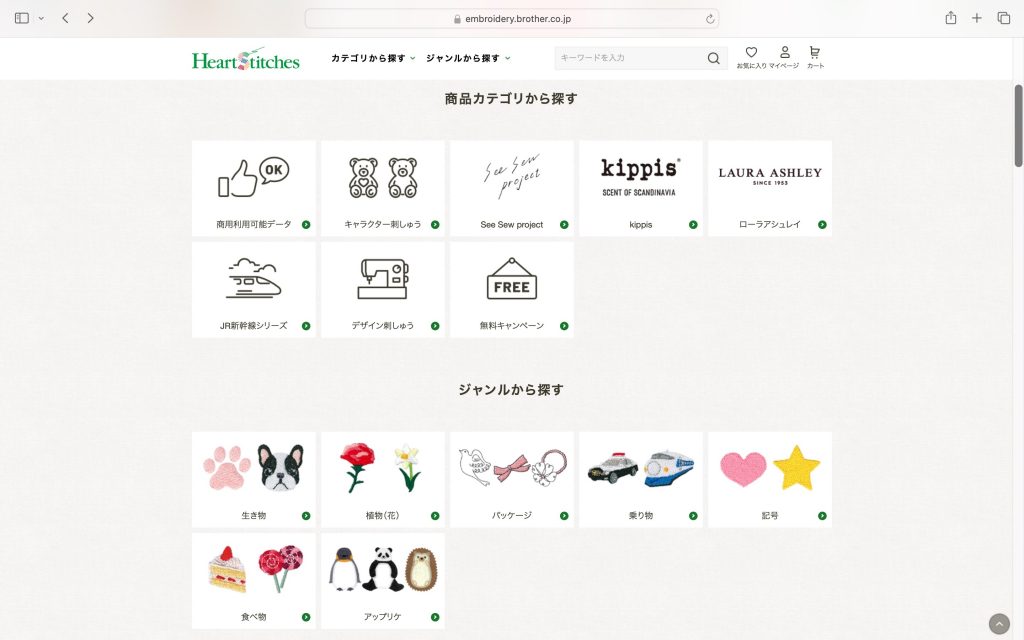
「商品カテゴリから探す」では、kippisやローラアシュレイなどのブランドごとに探すことができたり、商用利用可能データもまとめて見ることができます。
「ジャンルから探す」では、生き物、乗り物のように、好みのジャンルから検索することができますので、お子様の入園グッズへ刺繍を入れたり、ワッペンを作りたい時などに便利に検索できそうです。
このように、さまざまな刺繍データを1つから購入することができる便利なサービスとなっています。
ハートステッチズの利用方法
それではここからは、実際にハートステッチズから刺繍データを購入し、刺繍ミシンで刺繍をするやり方についてご紹介していきます。
会員登録の時の画面なども載せて、できるだけ分かりやすくご紹介していきますので、ぜひご参考ください。
①会員登録をする
まず初めに、刺繍データをダウンロードするためには会員登録を行う必要があります。
会員登録をしていない状態で刺繍データのページを見るとこのようになります。
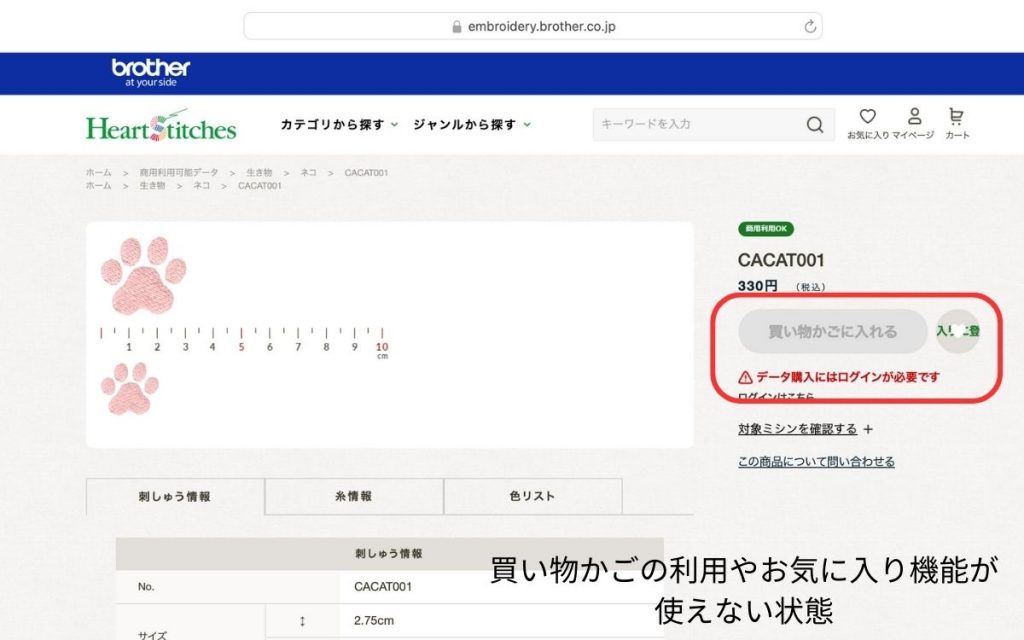
このように、買い物かごのボタンやお気に入りに追加するボタンが押せない状態になっています。
刺繍データをダウンロードするためには会員登録は必須となりますので、まずは会員登録を済ませてしまいましょう。
会員登録をするには、トップページの右上にある「マイページ」をクリックします。
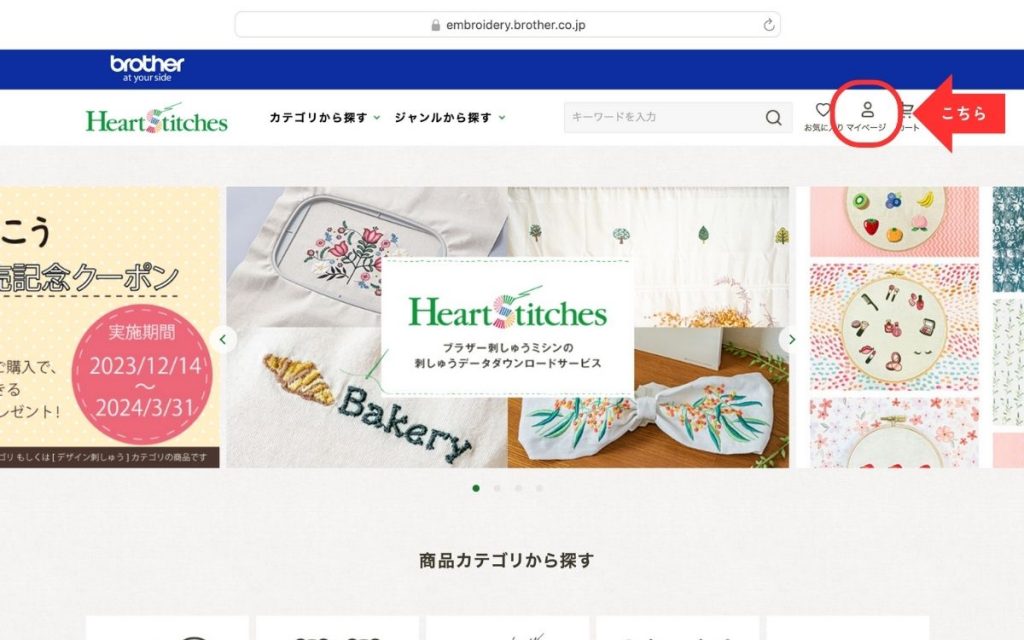
ページをスクロールし、下部にある「新規会員登録」をクリックします。
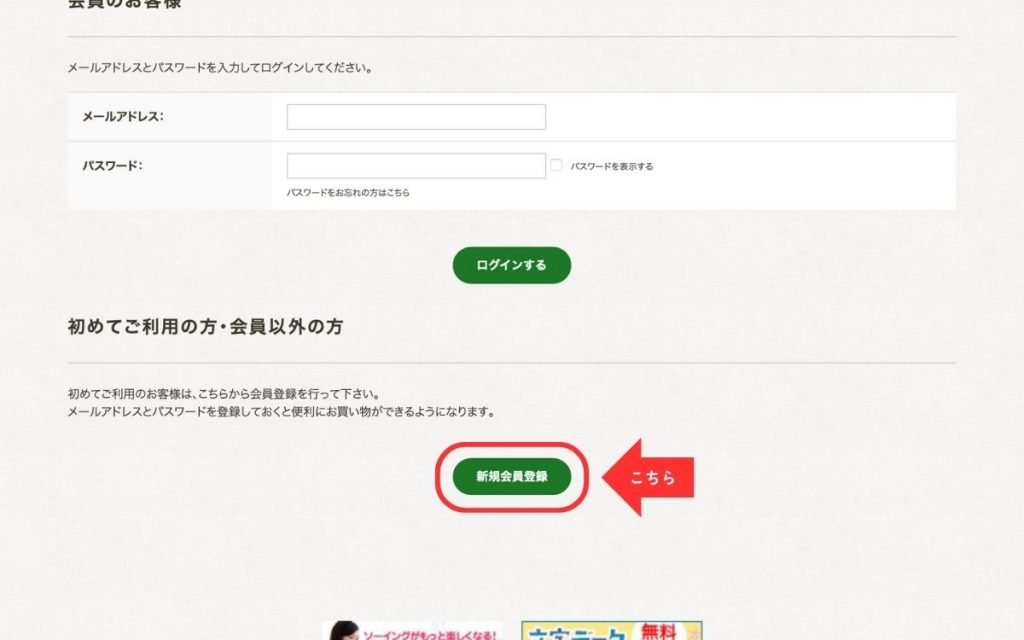
登録したいアドレスを入力して「送信する」をクリックします。
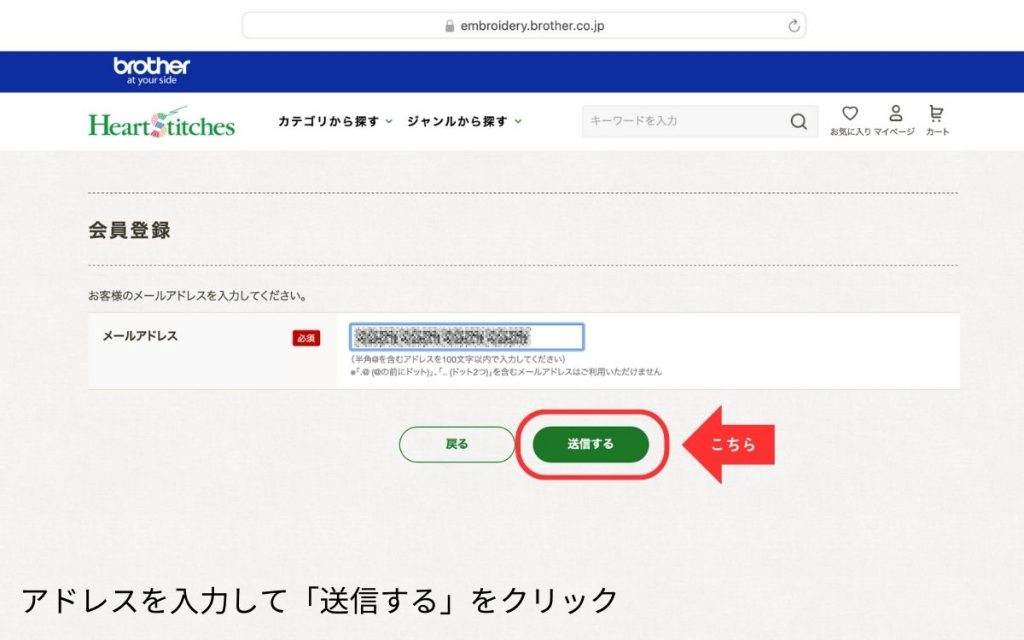
送られてきた認証コードを確認し、入力したら「認証する」をクリックします。
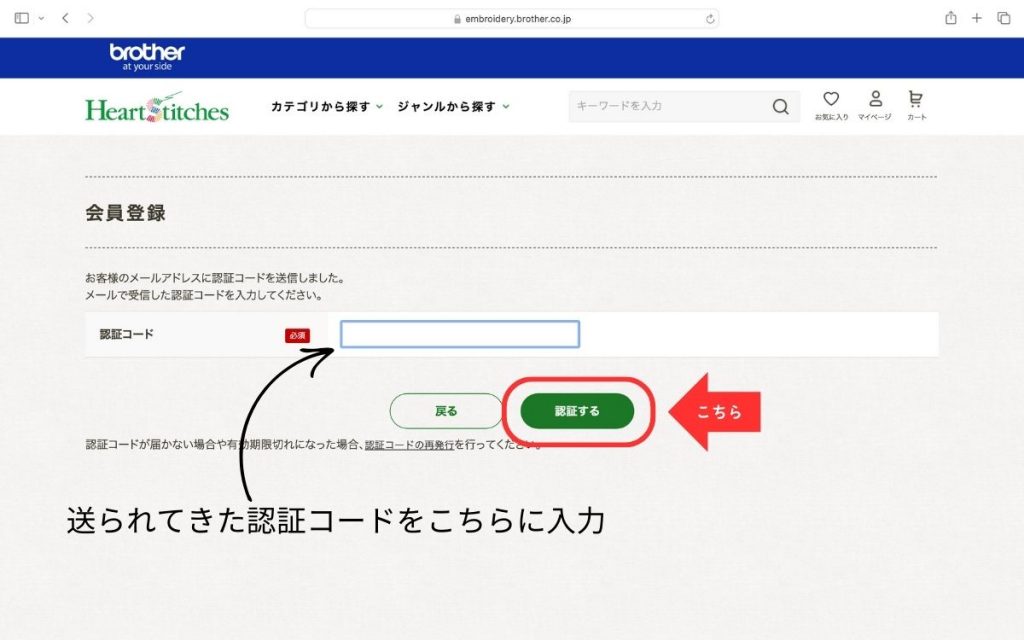
ここから会員登録のため必要事項を入力していきます。
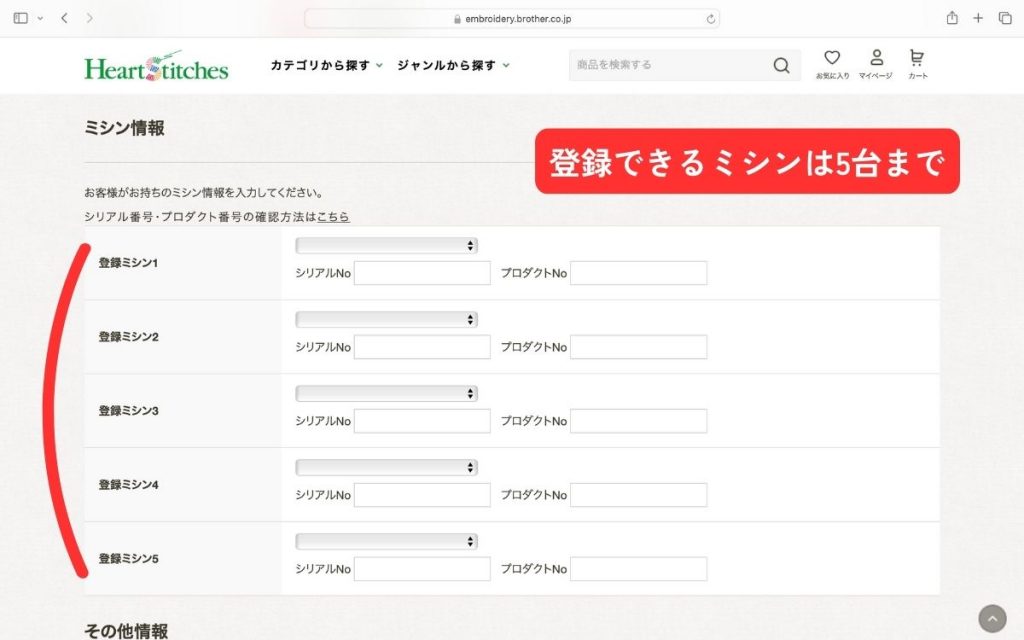
ここで注意したいことが、使用するミシンの「シリアル番号・プロダクト番号」を入力する必要があるということです。
登録できるミシンは5台までとなっています。
会員登録後に登録したミシンの変更もできますので、レンタルミシンを使用してハートステッチズを利用することも可能です。
※登録したいミシンのシリアル番号とプロダクト番号の確認方法はこちらのブラザー公式ページをご参考ください。
入力する際にシリアル番号またはプロダクト番号が間違っていたとしてもエラー等の通知はされず、そのまま間違った状態で登録ができてしまいます。番号を間違って登録していた場合、ダウンロードした刺繍データをミシンに差し込んでも、データを利用することができません。間違って登録してしまった際には、再度会員ページから登録ミシン情報を修正し登録し直す必要がありますので、ご登録の際には必ず番号を確認し、間違えがないようご確認ください。
刺繍データをダウンロードする際には、登録したミシンの中から使用するミシンを選び刺繍データをダウンロードします。
違うミシンで購入した刺繍データを使用したい場合には、ミシンの登録ができていない場合には新しく登録する必要があります。登録済みのミシンであったとしてもダウンロードの際に「使用するミシン」の項目からミシンを選択し直してから再度ダウンロードする必要がありますのでご注意ください。
ミシンのシリアル番号とプロダクト番号が入力できたら、その他の情報も入力していき、最後に「確認画面へ」をクリックします。
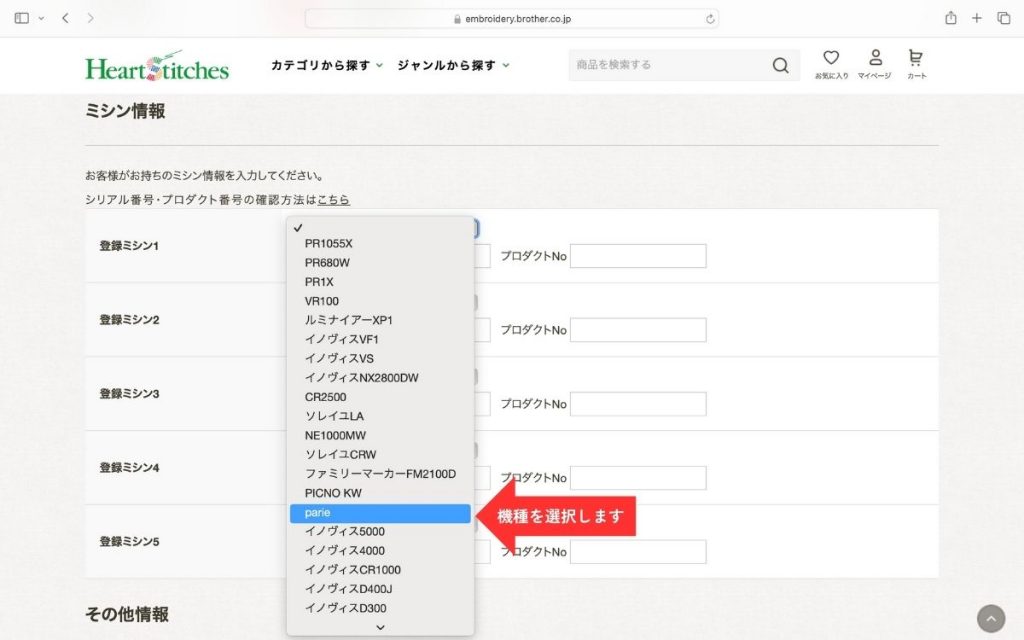
入力内容が間違いないか確認して「登録する」をクリックします。
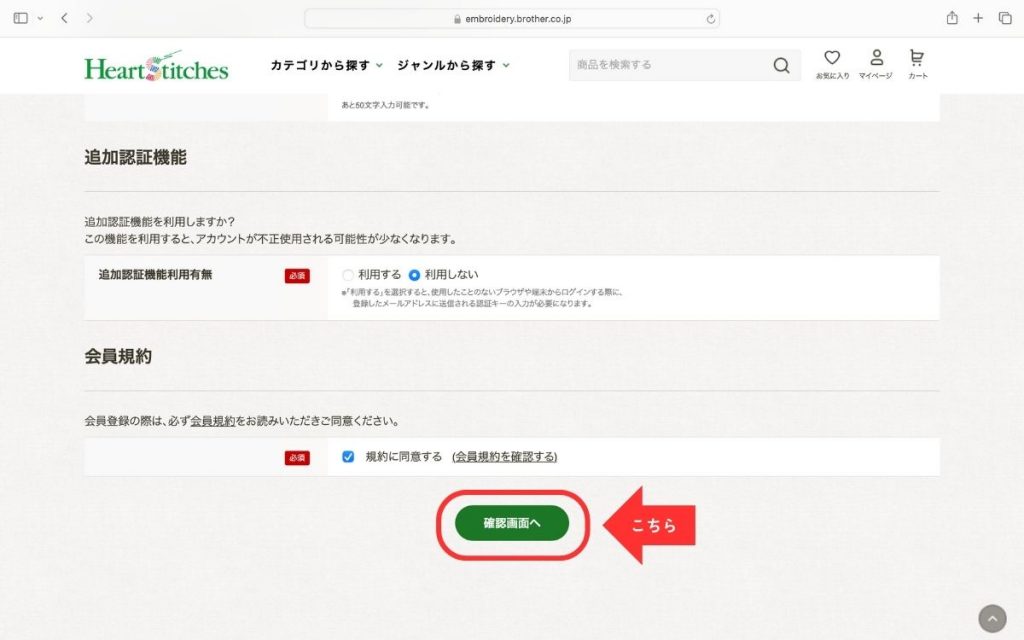
これで会員登録は完了です。完了後はマイページが表示されるようになります。
②ダウンロードする
会員登録が完了したら、ハートステッチズを利用することができます。
刺繍データをダウンロードするためには会員登録は必須ですので、上記をご参考に最初に会員登録を済ませておきましょう。
会員登録が完了したら、ログインした状態でダウンロードしたい刺繍データを選びます。
今回はこちらの雪だるまのネーム枠の刺繍データをダウンロードしてみましょう!
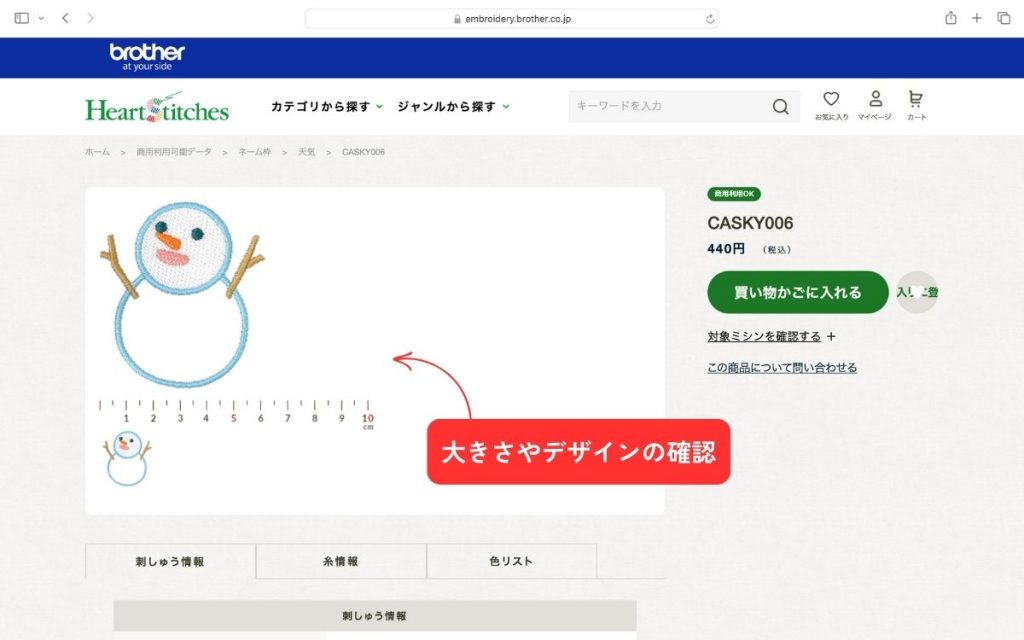
各刺繍データのページを見ると、刺繍データの詳細も確認できます。
刺繍サイズや針数、刺繍にかかる時間、必要な糸の種類や色も確認することができるので、気になる場合にはこちらからしっかりと確認しておきましょう。
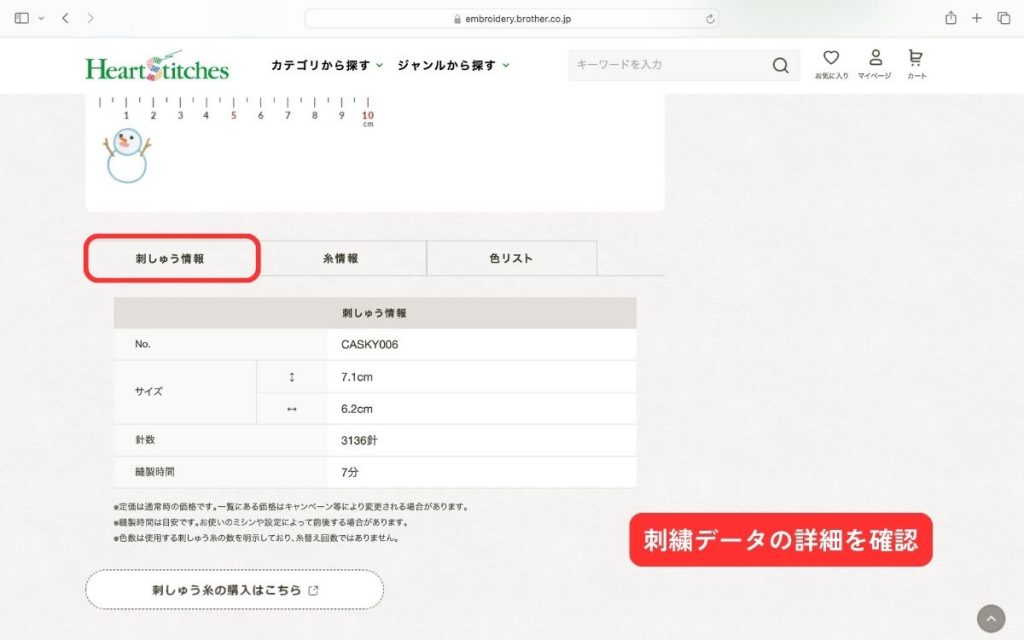
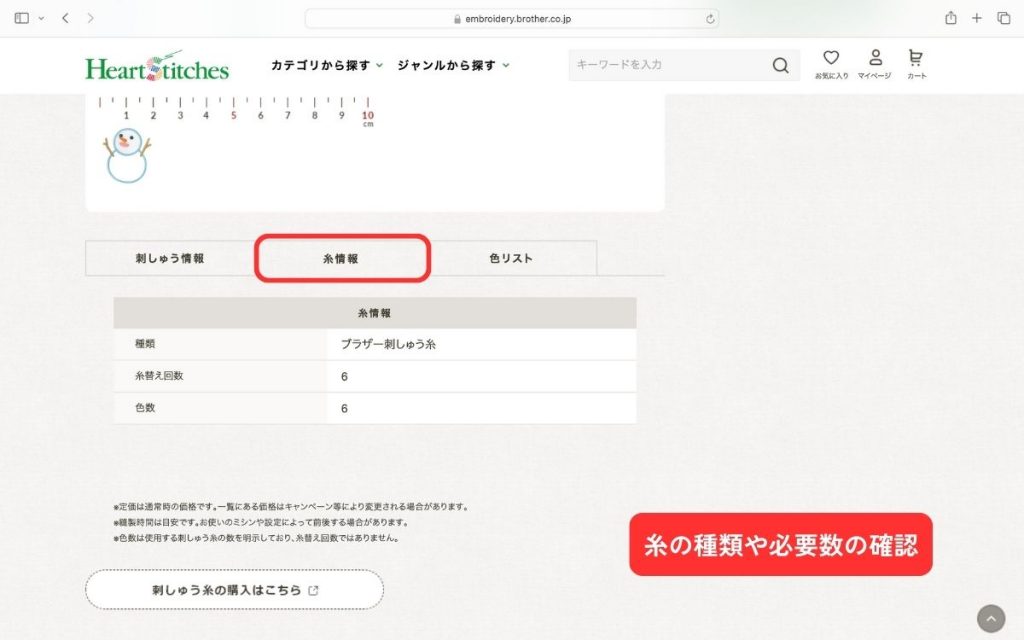
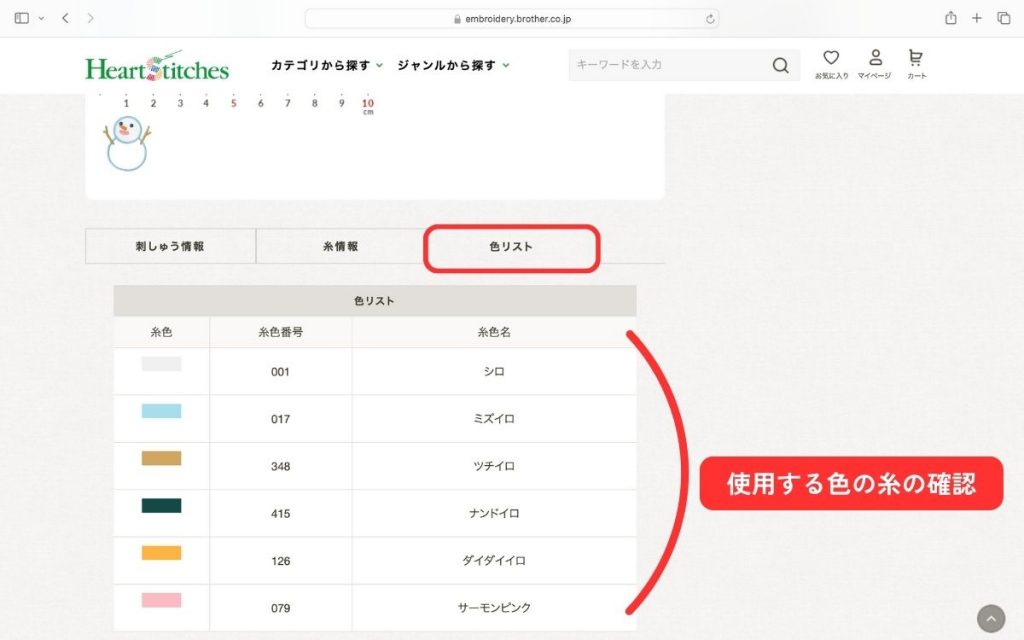
デザインによっては使用できない機種もあるみたいなのでご注意ください。使用できる機種の確認はこちらをクリックすれば大丈夫です。
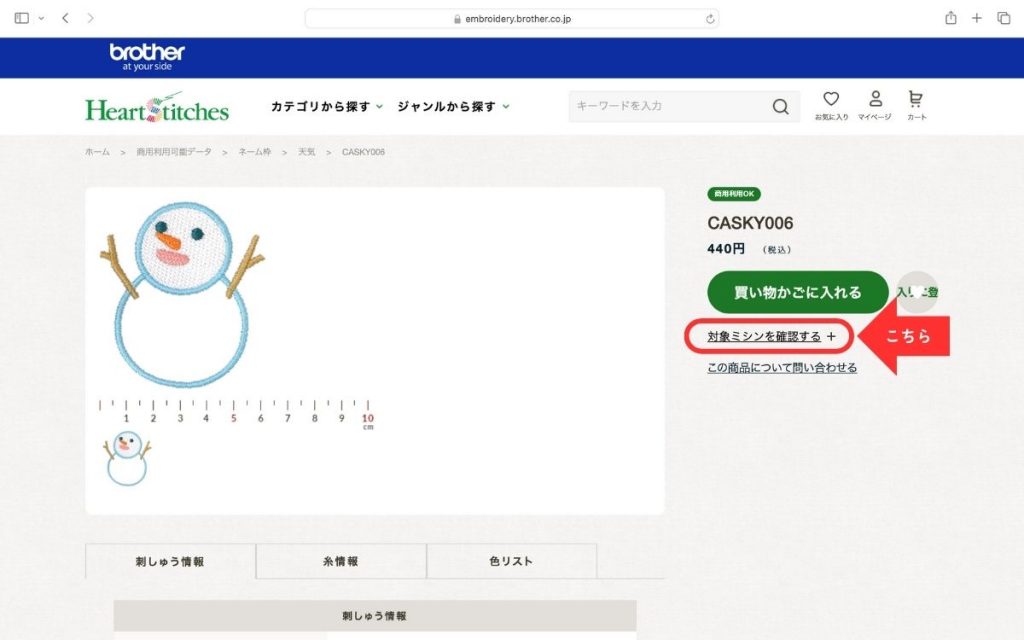
購入する場合には「買い物かごに入れる」をクリックします。
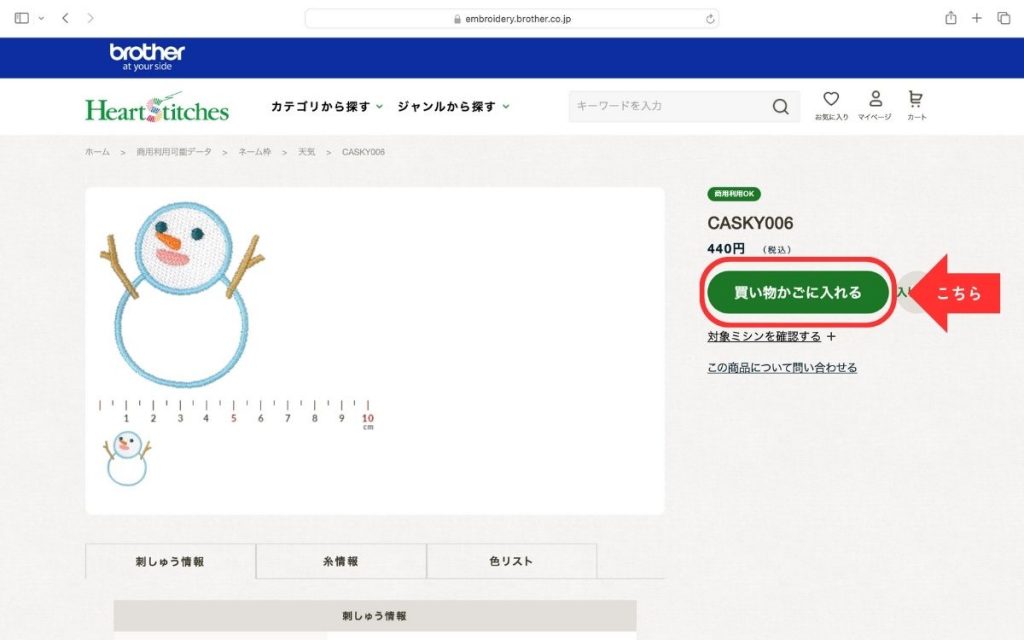
他にも購入したいデザインがない場合は、このまま購入手続きへ入ります。
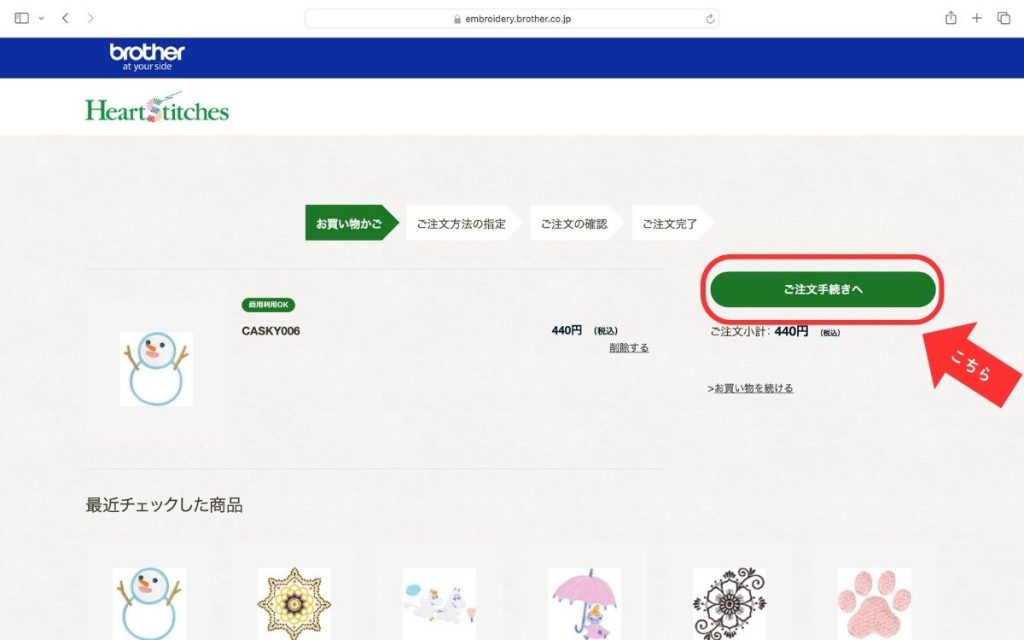
支払い方法はクレジットカードのみとなっています。使用するクレジットカードを入力して「注文を確定する」をクリックするとデータを購入できます。
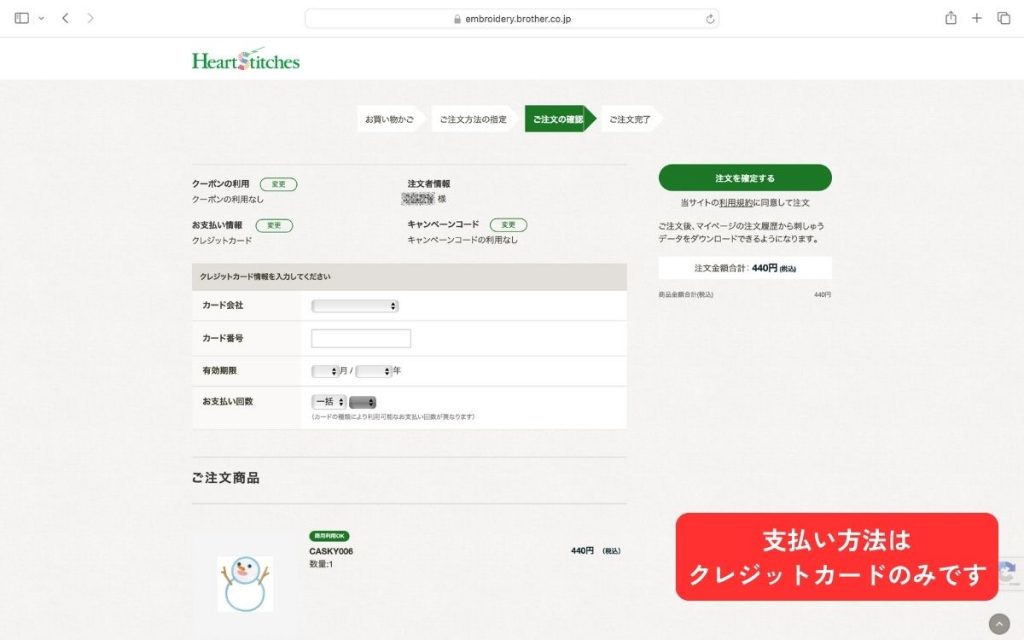
購入が完了したらトップページに戻り、マイページを開きます。マイページ内にある「購入履歴」をクリックします。
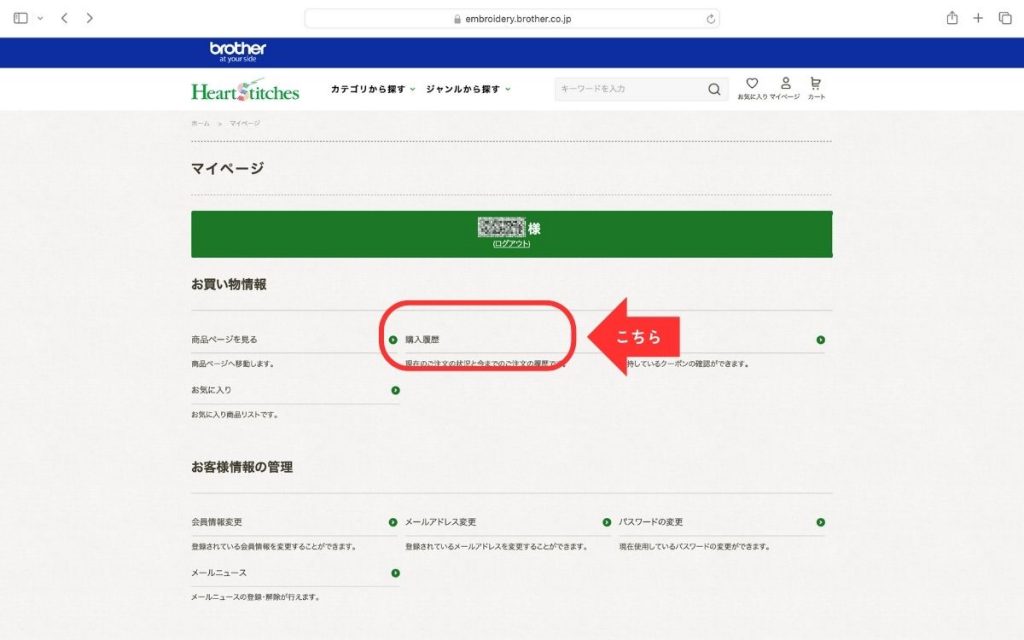
すると、購入した刺繍データが表示されるのでダウンロードしたいデータを選びます。
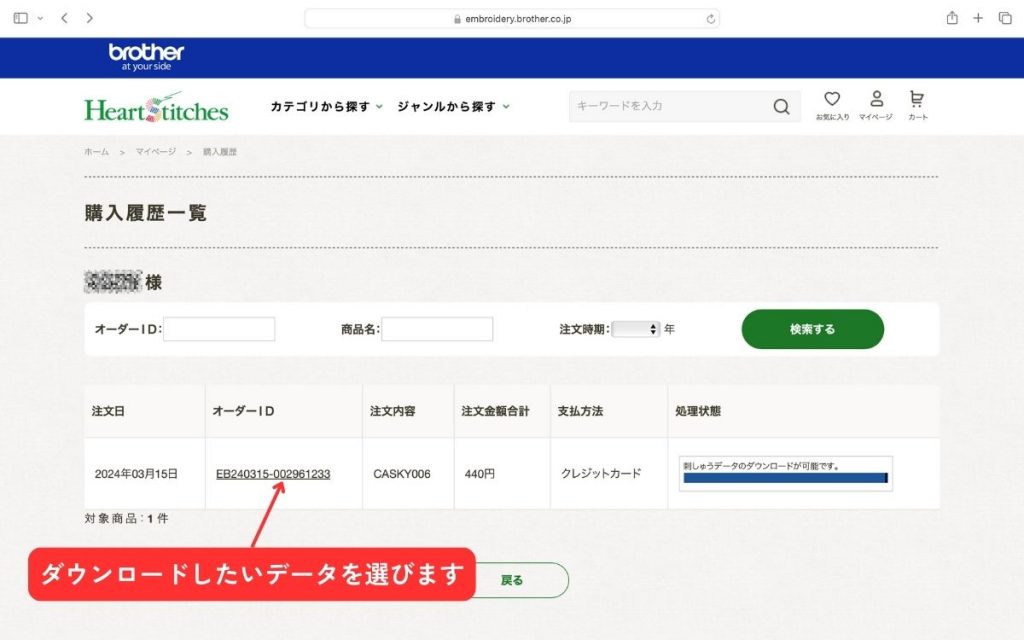
使用するミシンを選び、ダウロードをクリックします。
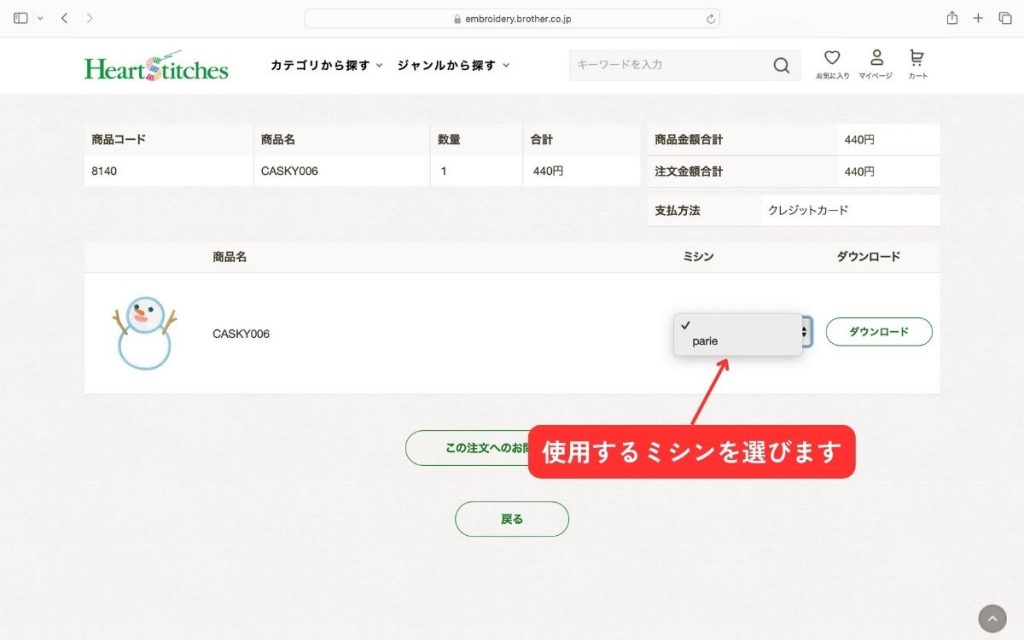
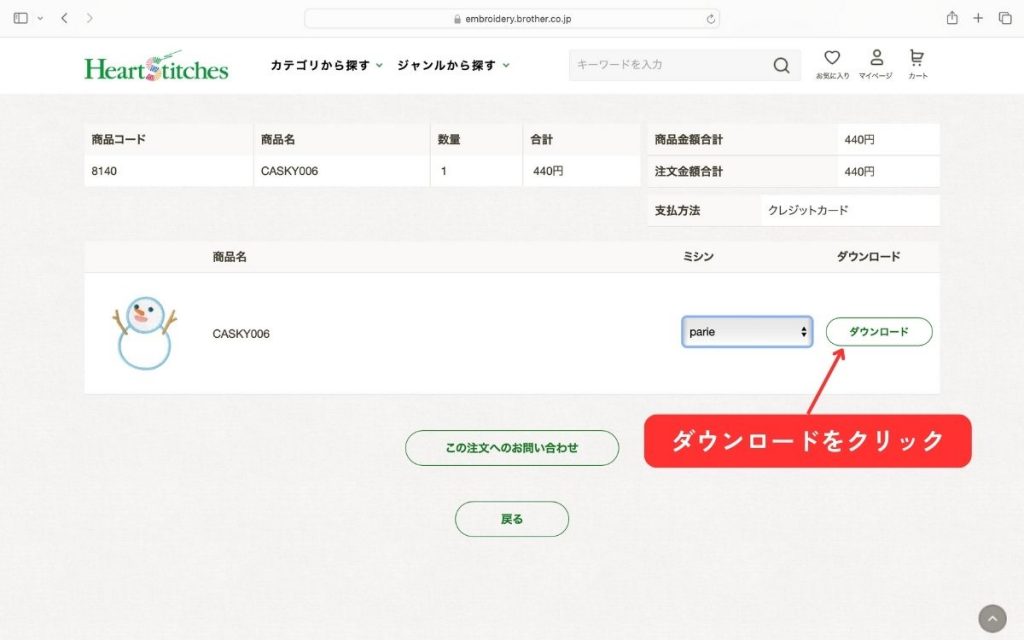
ダウンロードが完了したら、データをUSBメモリーに移動します。
③刺繍ミシンで刺繍する
パソコン上にダウンロードされた刺繍データをUSBメモリーに移動できたら、刺繍ミシンに差し込みます。

アイコンのUSBメモリーをタップします。

ダウンロードした刺繍データを選び、「セット」をタップすると、刺繍データの編集画面になります。
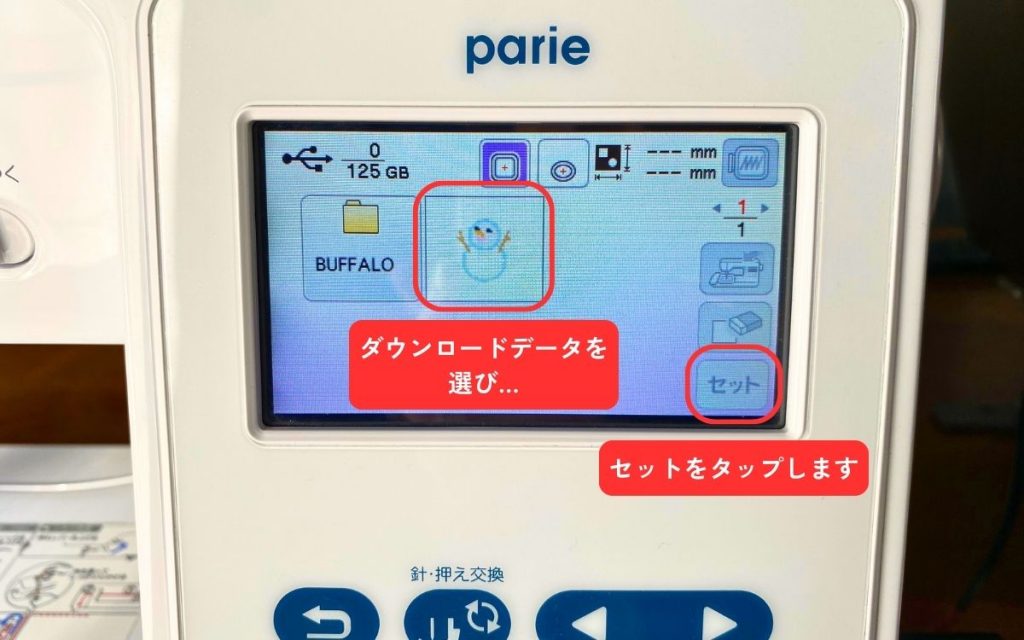
刺繍の位置や色、大きさなどをここから編集することができます。必要であれば編集をしましょう。

編集が完了したら、通常通り刺繍をスタートさせます。
今回はこんな感じに仕上がりました。


今回の刺繍データはネーム枠ですので、このままお名前刺繍もしたいと思います。
刺繍シートを刺繍枠に重ね、お名前刺繍を入れたい位置を確認し文字刺繍の編集をします。

文字の位置やサイズが決まったら刺繍をスタートさせます。
今回はこのように出来上がりました♪


こんな風に、刺繍ミシンに搭載されていない刺繍データもダウンロードすることによって刺繍を楽しむことができます。
デザインもたくさんありますので、ハートステッチズを使えば、よりハンドメイドを楽しむことができます。
登録ミシン情報を変更したいとき
会員として登録できるミシンは5台までとなっていますが、こちらの内容は登録後でも変更することができます。
登録ミシンを変更する場合は、マイページの中にある「会員情報変更」をクリックします。
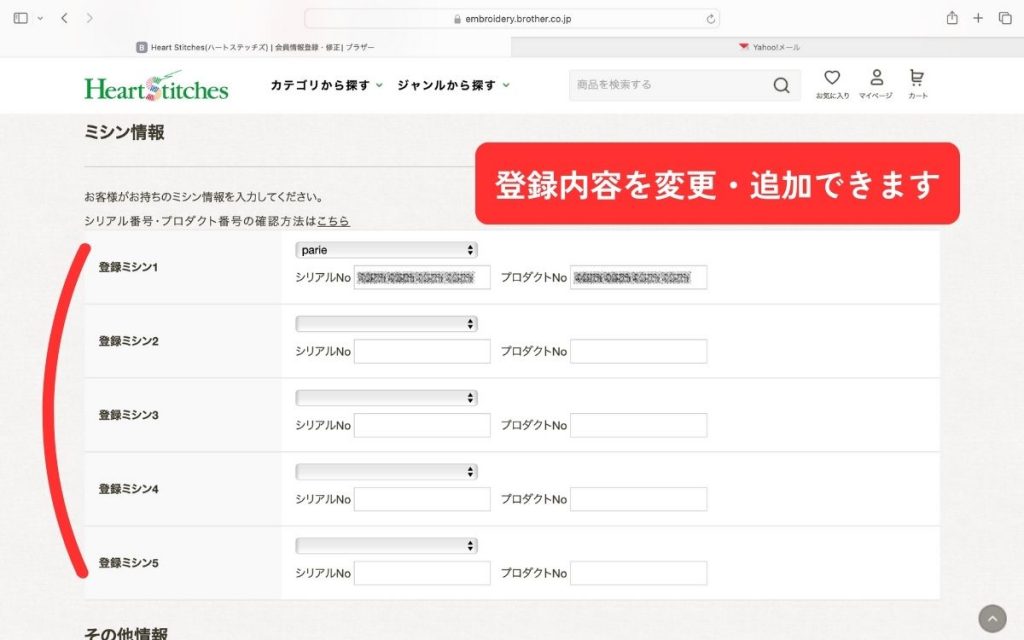
このページの「ミシン情報」内を編集することができるので、ミシンを追加したり変更して登録しなおします。
このように簡単に登録ミシンの情報を変更することができるので、レンタルミシンでもハートステッチズを利用することができます。
無料ダウンロードできる模様もある
ハートステッチズは2023年7月中旬頃からリニューアルされました。
それまでは、会員登録をすると無料で10種類の刺繍データを選びダウンロードすることができたのですが、リニューアルに伴いこのサービスは無くなったようです。
※詳しくはブラザーさんのこちらのページでご確認いただけます。
その代わりに、こちらのページにある10種類の刺繍データを無料でダウンロードできるようです。
※2024年3月18日時点の情報となります。
せっかくですので、こちらの無料データもダウンロードしてみたいと思います。
トップページのメニューの中から無料キャンペーンを選びます。
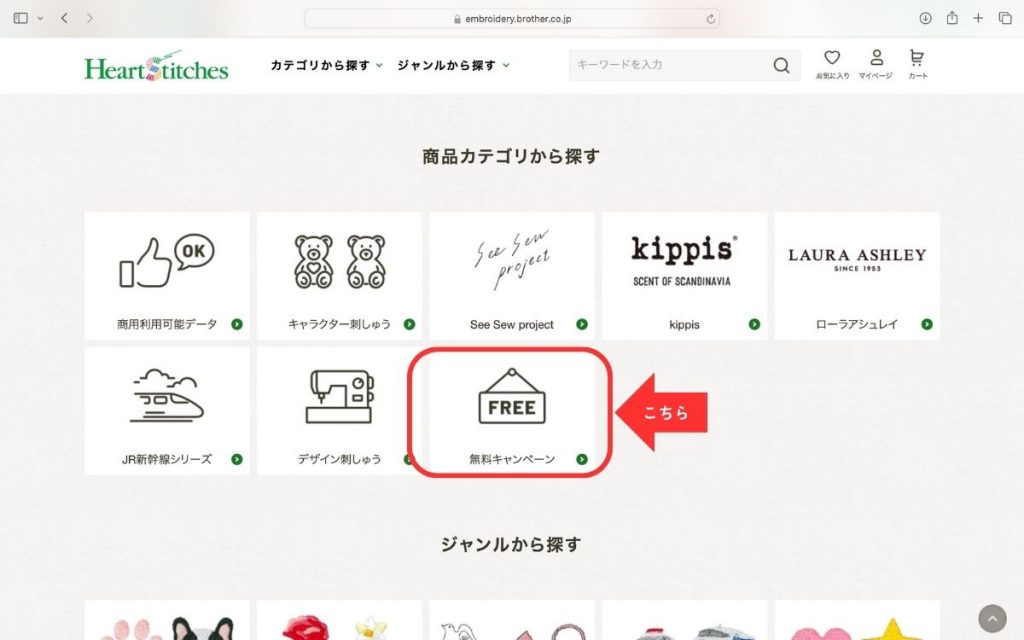
刺繍データのダウンロードは、通常のお買い物と同じように「買い物かご」に商品を追加していきます。
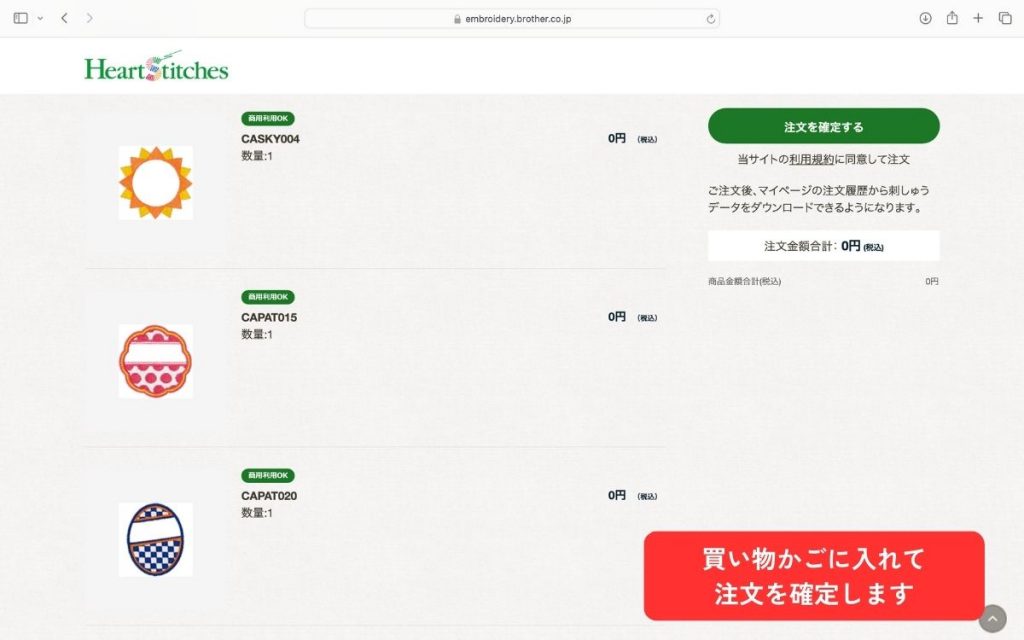
まとめて購入(しっかり0円でした!)したら、マイページから「購入履歴」を確認します。
購入履歴を見ると、このように10個の刺繍データがありますので、使用するミシンを選んで1つずつダウンロードします。
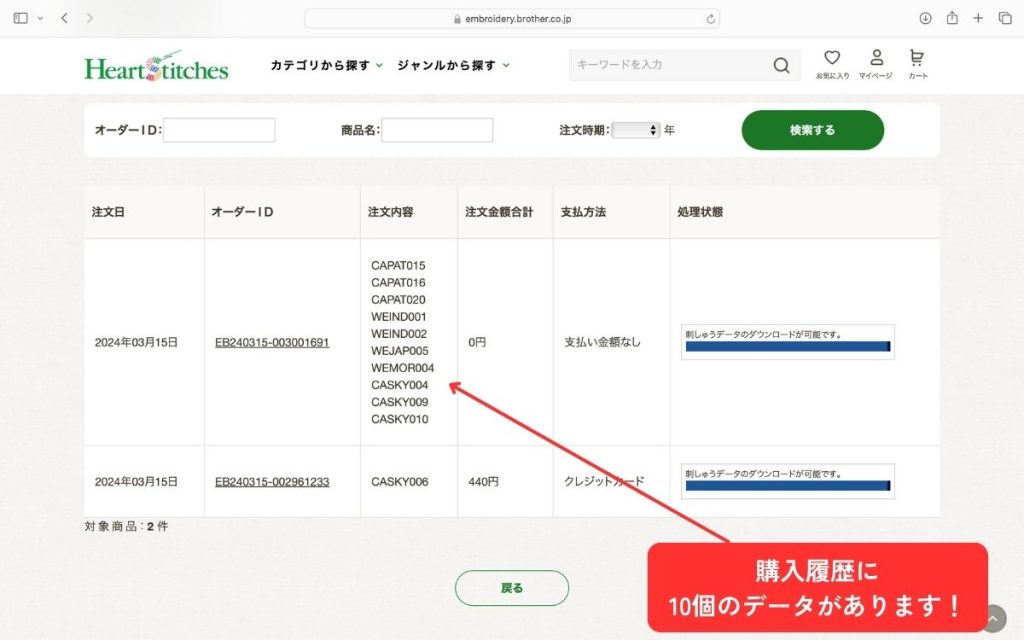
ダウンローダしたデータをUSBメモリーに入れて刺繍ミシンで確認してみると、このようにしっかりとデータがありました。



10個もまとめて無料でゲットできるのはとてもお得ですね!
商用利用OKのデータもありますので、ハンドメイド作家を目指している方にもおすすめです。
ぜひご参考ください。
無料で2,750文字ダウンロードできる

ハートステッチズ内には、会員登録をしなくても利用することができる無料サービスもあります。
それが「文字データ追加サービス」です。
2,750種類の文字をダウンロード無料&会員登録なしで利用することができるのでとてもお得なサービスとなっています。
こちらの文字データ追加サービスは、対応機種である刺繍ミシンとUSBメモリーがあれば誰でも使用することできます。
当店でも取り扱っております「刺繍ミシンparie」は、このサービスの対象となっているのでレンタルミシンでも利用することができます。
文字のフォントを選ぶことはできませんが、文字数2,750を追加して刺繍を楽しむことができます。
希望の文字が刺繍ミシンに搭載されていなかった場合でも、こちらのサービスを利用すれば刺繍ができるようになるかもしれませんので、ぜひご参考ください。
無料で追加できる2,750文字はこちら
文字データ追加サービスによって追加できる文字は予め確認することができます。
ご希望の文字があるか気になる方は、下記の「ブラザーparie 製品マニュアル」内にある「文字刺しゅうデータ 文字コード表」からご確認ください。
■ブラザーparie 製品マニュアル
文字データ追加サービスの利用方法について
文字データ追加サービスの詳しいやり方につきましては、こちらの動画からもご確認いただけますので、ぜひご参考ください。
①パソコンでブラザーのハートステッチズを開きます。
②トップページの1番下にある「文字データ追加サービス」のアイコンをクリックします。
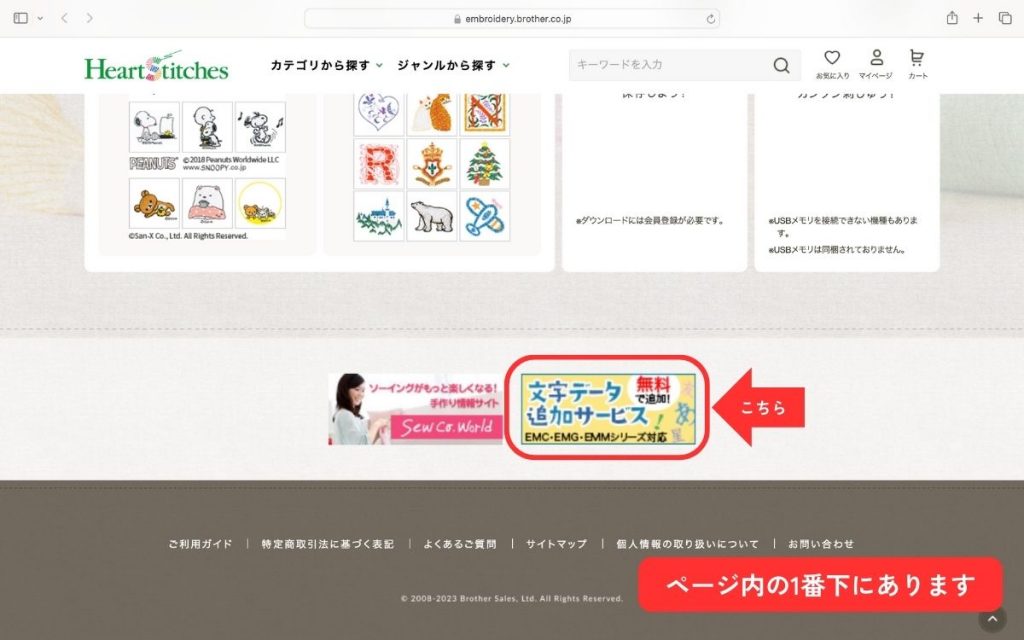
③開いた画面でダウンロード方法や対象機種を確認します。対象機種一覧から使用する機種を選び「ダウンロードに進む」をクリックします。
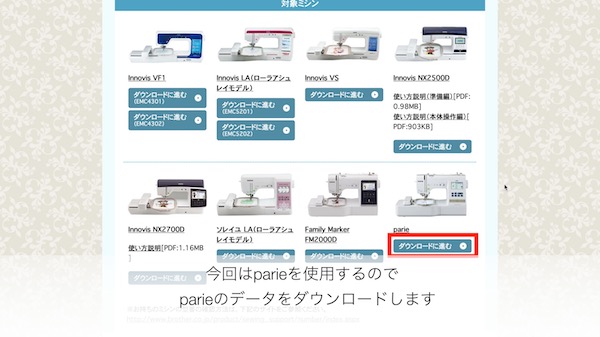
④使用しているパソコンのOSとOSのバージョンを選び「決定」をクリックします。
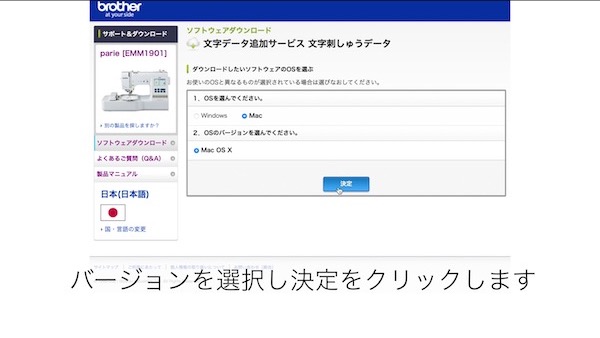
⑤ソフトウェア概要に間違いがないか確認し、使用許諾契約書を確認しダウンロードに進みます。
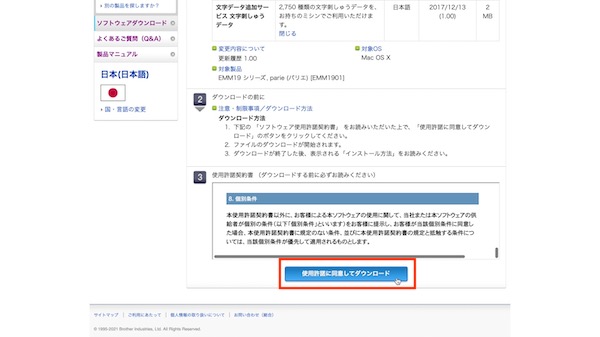
⑥ダウンロードされたファイルを確認し、USBメモリーにデータを移動します。USBメモリーを使用する刺しゅうミシンへ差し込みます。

⑦ミシンの電源をつけ、メニューの中から右下のアイコンを選択します。

⑧画面の中にある「MOJI」を選択します。
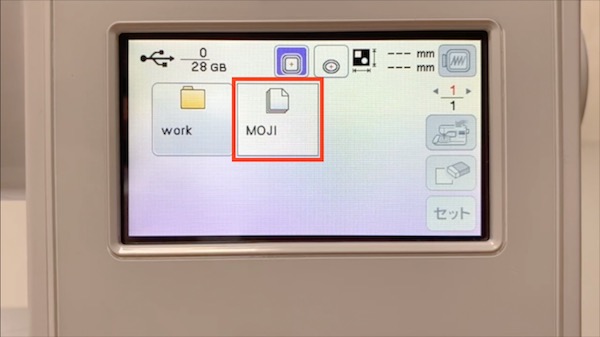
⑨文字コード表を確認し、希望する文字のコード4桁を入力します。入力後に表示される文字に間違いがなかったら真ん中にある「セット」を押します。
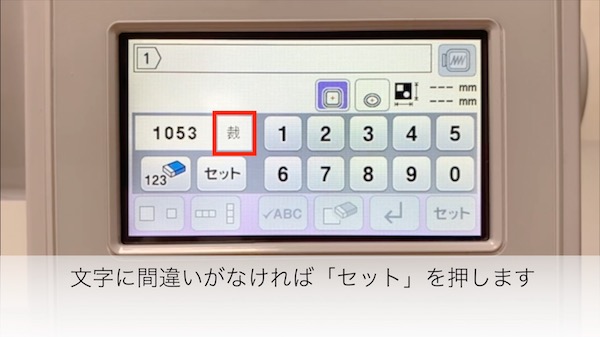
文字コード表は下記の「ブラザーparie 製品マニュアル」内にある「文字刺しゅうデータ 文字コード表」から確認できます。
■ブラザーparie 製品マニュアル
⑩これを繰り返し、入力した文字を全てセットしたら、画面右下にあるカラー表示の「セット」を押します。
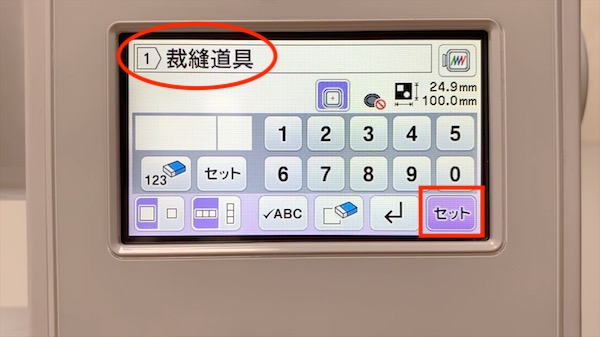
⑪次の画面に移動すると、内蔵データの文字選択後に表示される編集画面となります。希望があれば文字の大きさや配置など、通常の編集を行います。
※内蔵データでは可能だったフォントの変更はできませんのでご注意ください。

⑫編集が完了したら、画面右下にある「編集終了」を選び、次の画面で問題がなければそのまま「刺しゅう」を選びます。
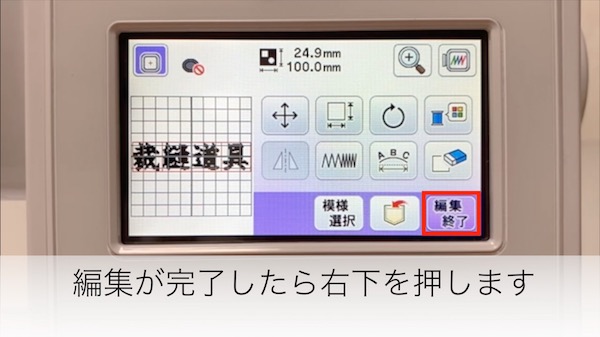
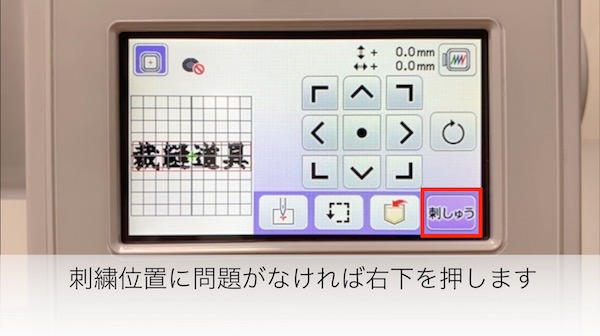
⑬生地を刺しゅう枠に挟み用意し、刺しゅうをスタートします。終了後、余分な送り糸を切り取れば出来上がりです。

複雑な漢字を選び刺繍をしてみましたが、出来上がりを確認するときれいにできていました。また、サイズを小さくしても試してみましたが、こちらも問題なくきれいに仕上がりました。
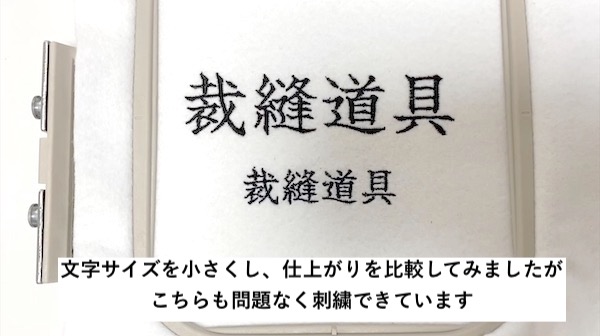
結構な文字が利用できるようになりますので、漢字でお名前刺繍をしたい場合などにとても便利に使用できます。
ぜひこちらご活用いただき、ハンドメイドをよりお楽しみいただければと思います。
ダウンロードした刺繍データが使用できない時
ハートステッチズからダウンロードした刺繍データをUSBに移し、ミシン本体に差し込めば、通常は刺繍データを選択できるようになります。
しかし、刺繍データを選んだ際に「こちらのデータをご利用いただけません」などの表記が出た場合には、以下の原因が考えられますのでお確かめください。
①ダウンロードしたデータの名前を変更した
ハートステッチズからダウンロードした刺繍データにつきましては、名前を変更せずそのままの状態でご利用ください。
名前を変更した場合、刺繍データが使えなくなる場合があります。
②ハートステッチズに登録した情報が間違っている
ハートステッチズをご利用いただく際には、最初に会員登録とお手持ちのミシンを登録する必要があります。こちらのサービスでは、登録したミシン以外では刺繍データが使用できないようになっています。
また、シリアルNo.とプロダクトNo.の登録が間違っていると、ダウンロードした刺繍データをミシンに差し込んでも利用が出来ません。登録内容は、ハートステッチズのマイページから「会員登録内容変更」を開き、確認・変更が出来ます。
(シリアルNo.とプロダクトNo.を登録する際、間違いがあってもエラー等の案内は出ず、そのまま間違った内容での登録ができてしまいます。登録の際にはよくご確認ください。)
刺繍ミシンに関するその他の情報
今回はブラザーさんの刺繍データダウンロードサービス「ハートステッチズ」についてご紹介させていただきました。
基本的な使い方についてご紹介しましたので、少しでもお役に立てれば嬉しいです。
お好みのデザインをダウンロードしたり、文字刺繍をダウンロードしてハンドメイドをよりお楽しみいただければと思います。
当店では今回ご紹介した内容以外にも、刺繍ミシンに関する様々な情報をまとめています。
基本的な使い方や最初に確認しておきたいこと、縫製トラブルを防ぐコツなど、初めて刺繍ミシンを扱う方にとって知りたい内容を随時ご紹介しております。
分からないことや気になることがありましたら、当店ミシンレンタル屋さんの「刺繍ミシンのレンタルページ」をご参考ください。
■刺繍ミシンのレンタル / ミシンレンタル屋さん
刺繍ミシンparieは刺繍もできる高機能なミシンのため、購入しようと思うと中々のお値段になっています。購入する前にミシンを使ってみたい、試してみたいという方は、ぜひ当店ミシンレンタル屋さんのレンタルミシンをご利用くださいませ。
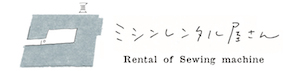


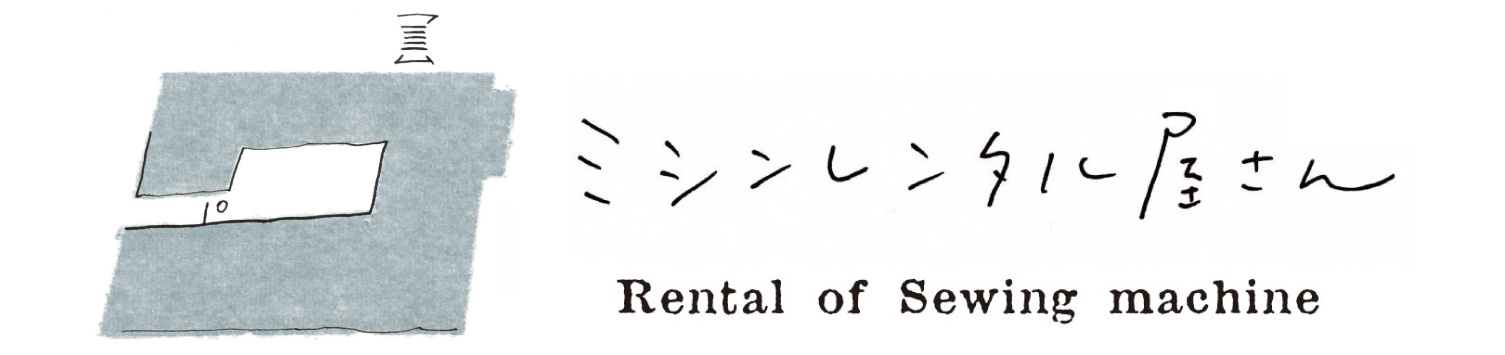













コメントを残す