おかげ様でミシンレンタル屋さん公式Youtube登録者数1万人を突破!
ミシンの使い方や裁縫レシピを公開しています☆
よろしければぜひチャンネル登録を♪
ミシンレンタル屋さんYoutubeチャンネル
ミシンのレンタルご予約は下記サイトより行えます☆
ミシンレンタル屋さん
----------------
入園入学のグッズを作っていると、子どもの名前などを記入しなくてはならないことがありますね。ネームシールで対応しても良いのですが、せっかくだから刺繍を入れたいという方には、刺繍ミシンを使うことをおすすめします。
刺繍ミシンは、普通のミシンのような直線縫いやジグザグはもちろん、あらかじめ搭載されている模様を刺繍することができます。その中には文字や記号も含まれていることが多いので、入園入学グッズや、プレゼントとして名前入りのスタイを送るなど、様々な場面で活用することができます。
今回は、刺繍ミシンの中でもブラザーから出ているFE1000という機種を使って、文字縫いを行う場合のやり方と、その文字の仕上がり具合をご紹介したいと思います。
当店では、今回ご紹介します刺繍ミシンFE1000のレンタルをお取り扱っております。この機会に利用してみたいという方は、どうぞお気軽にレンタルしてみてください。
*刺繍ミシンのレンタルはこちらから。
文字刺繍のやり方を動画で確認する
こちらの動画からも、一連の操作方法と出来上がりの様子を確認することができます。
動画も合わせてご参考いただけますと、より理解が深まり操作がしやすくなりますので、ぜひご利用くださいませ。
刺繍ミシン「ブラザーFE1000」の 文字刺繍のやり方
①ミシンに刺繍機をはめてセットします。刺繍機をはめてから電源をつけ、表示パネルに従いタップします。



②使用する布を刺繍枠にしっかりと張ってセットし、刺繍機に取り付けます。


③表示パネルから文字刺繍を選択し、使用する文字書体をタップします。



④刺繍したい文字を順番にタップして選んでいきます。
*画面から文字の大文字・小文字や、大体の大きさを大・中・小で選ぶことができます。
*選択した刺繍が刺繍枠内に入りきらない場合には、文字の大きさを小さくしてから続きの文字を選びます。







⑤「確認」をタップすると、刺繍する文字の全体を画面で見て確認することができます。


⑥刺繍する文字の編集ができたら、ミシンをスタートさせます。
*ミシンをスタートさせるときは、上糸を軽く持っておき5〜6針縫われた後で余分な糸を切り落とします。





⑦刺繍が終わったら刺繍機から刺繍枠を取り外し、布も取り外します。


⑧文字と文字の間にある余分な糸を切り取れば、文字刺繍の完成です。

文字刺繍の様々な編集方法について
自動糸切りの設定/解除や、糸密度の変更をするには
ハサミのマークをタップして、自動糸切りの設定/解除や、糸密度の変更を行うことができます。
*糸密度は、特に太い文字を刺繍するときなどに好みによって調整します。




1文字ごとに刺繍糸の色を変更したいとき
*「変更」をタップすると、様々な編集を行えるようになります。

通常、選択した文字は最初から最後まで止まらずに刺繍されます。
1文字ごとに刺繍をストップさせて、使用する上糸の色を変更させたいときには「色替」をタップして設定しておきます。


刺繍位置を変更したいとき
「レイアウト」をタップすると、細かく刺繍位置を設定することができます。
刺繍位置を移動させる場合には、十字キーを押して移動させます。
*刺繍位置を目で見て確認する場合には、矢印で四角に囲まれたアイコンをタップすると、刺繍機が動いて刺繍範囲を表してくれます。






刺繍文字の縮小・拡大をしたいとき
「サイズ」をタップすると、次の画面で文字の縮小・拡大を設定することができます。
*縮小・拡大をタップすると、刺繍位置は中央に戻されます。



刺繍文字に角度をつけたいとき
刺繍文字に角度をつけたい場合には、矢印で丸く囲まれたアイコンをタップすると、細かく角度を設定することができます。



文字刺繍の仕上がりの比較
すべての文字書体で刺繍を行ってみました。
出来上がり具合をこちらの写真からご確認ください。



ミシンの操作方法や基本事項をまとめてご紹介しています

当店では、様々な種類のミシンを取り扱っております。
各ミシンの操作方法や機能性について、これまでにもブログを通して色々とご紹介してきましたが、ご覧いただきやすいように1つの記事にまとめたものをご用意致しました。各機種の糸の掛け方や、操作方法についてご紹介していますので、ミシンをすでにご利用いただいている方はもちろん、レンタルをしてみようかご検討中の方にも、ご参考いただければと思います。
「ミシンの操作や準備について!各機種ごとにまとめてご紹介」はこちらから確認することが出来ます。
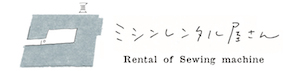


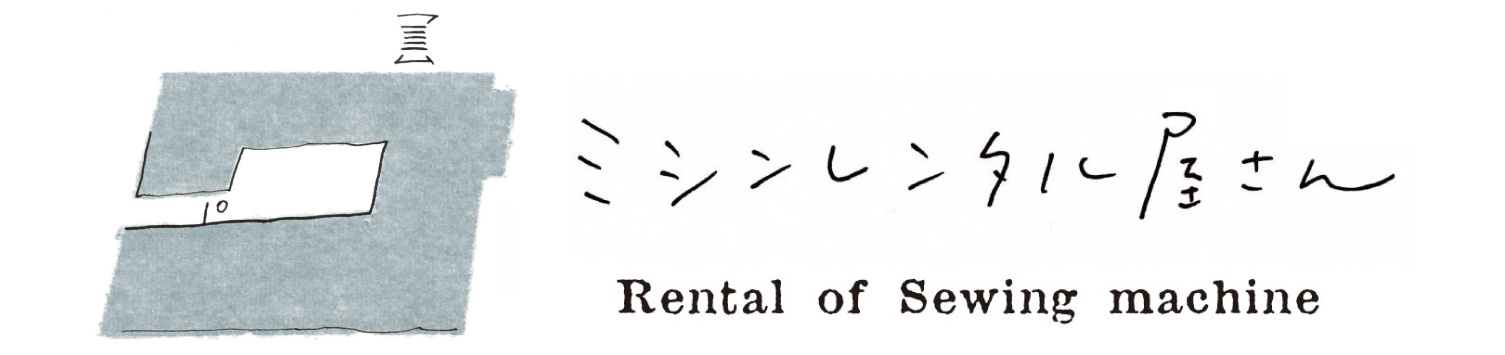













コメントを残す